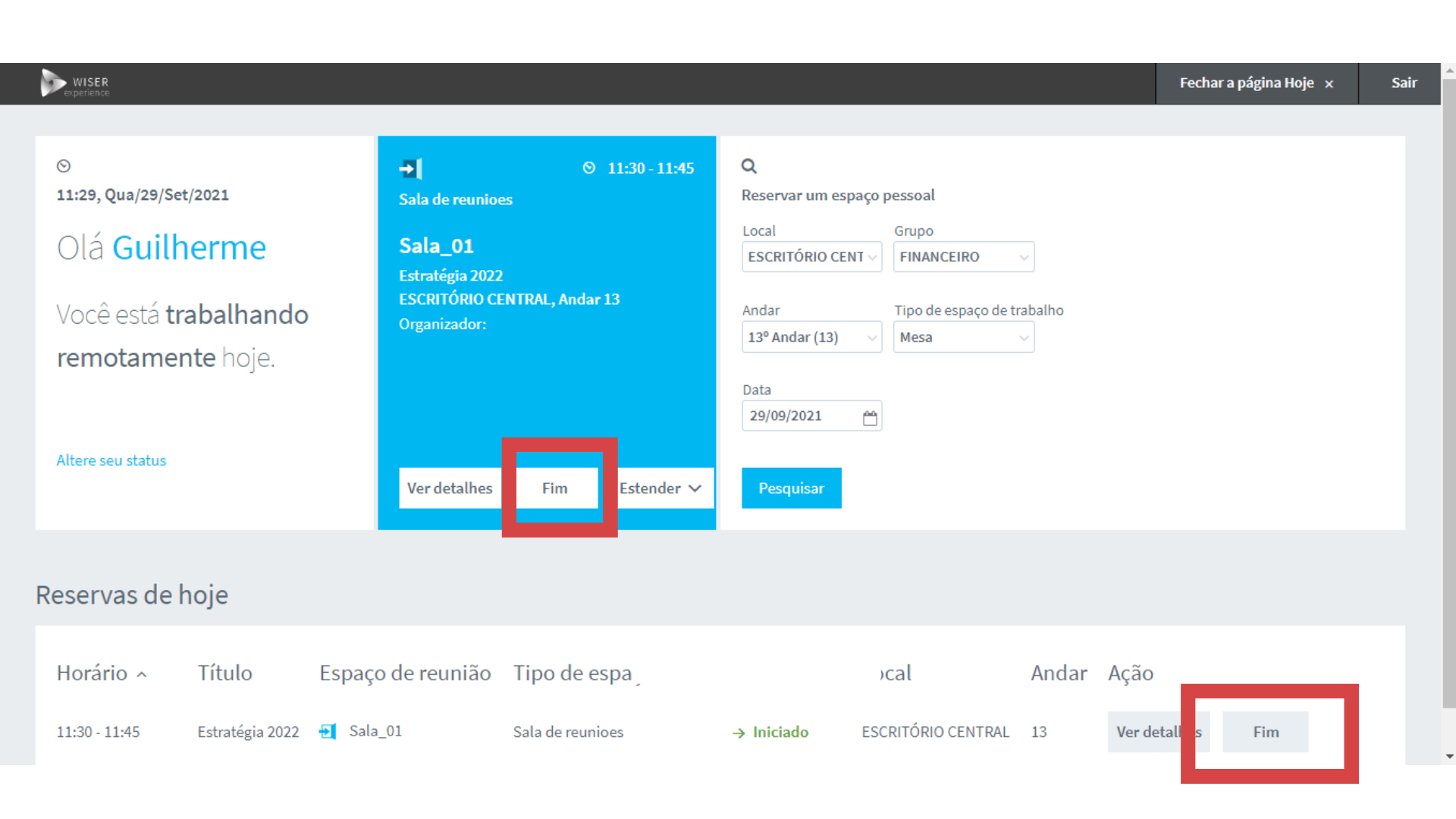No Results Found
The page you requested could not be found. Try refining your search, or use the navigation above to locate the post.
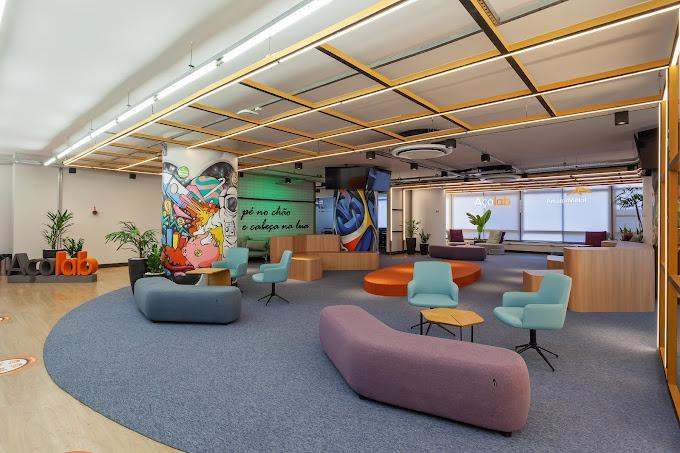
ArcelorMittal Brasil opera en la producción de acero en el país, con una capacidad instalada de más de 12,5 millones de toneladas/año. Con plantas industriales en seis estados, emplea alrededor de 16 mil personas. Produce aceros largos y planos de alta calidad para las industrias de automoción, electrodomésticos, embalaje, construcción civil y construcción naval. También opera en minería, generación de energía, producción de biorreductores renovables y tecnología de la información. Su extensa red de distribución y servicio satisface las demandas del mercado nacional e internacional.
La implementación del modelo híbrido ya estaba en el horizonte incluso antes del inicio de la pandemia en Brasil. En una encuesta interna realizada a los empleados en marzo de 2020, el 86% de ellos dijo que prefería un modelo de trabajo híbrido. El Covid-19 aceleró la transición e hizo que la empresa buscara en el mercado una solución que pudiera contar con varias posibilidades de configuración y que tuviera integraciones y seguridad a nivel global y que permitiera un mejor equilibrio entre la vida profesional y personal de los empleados.
– Sofia Trombetta, Directora de Personas, Salud y Bienestar de LATAM, ArcelorMittal
ArcelorMittal recurrió a Wiser porque, en su opinión, era el único proveedor que podía implementar una solución integrada de reserva de espacios de trabajo en el plazo deseado. Inicialmente, se implementó en un edificio completo, de 24 pisos y más de 1.000 empleados , en el sur del país. Luego de la exitosa implementación, la empresa solicitó un estudio de necesidad para reorganizar sus oficinas en la ciudad de São Paulo. Después de analizar los datos, la sugerencia de Wiser permitió la reducción de 3 a 1 oficinas.
En el sistema de reservas de espacios de trabajo y salas de reuniones, los empleados pudieron reservar con anticipación los puestos de trabajo y salas de la oficina, para los días y horarios que necesitaran. Esto se ejecuta tanto en la web como en una aplicación móvil usando ambas opciones. La solución también cuenta con integración con Outlook y Microsoft Teams, facilitando la usabilidad de los entornos.
Con oficinas y equipos que dependían de una variedad de políticas flexibles, la granularidad de la solución de Wiser permitió a ArcelorMittal responder a estas diferencias y realizar los cambios necesarios.
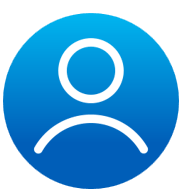
Espaços individuais

Espaços colaborativos

Workplace Analytics

Integrações
La solución ofrece un plano digital en 3D de los espacios, donde es posible elegir dónde, cuándo y con quién sentarse y agendar reuniones. Junto a la integración con Outlook y MS. Equipos, más de 1.000 empleados pueden realizar sus reservas sin utilizar otra herramienta, además de ver qué compañeros estarán en la oficina en determinados días. AceloMittal convirtió el modelo de trabajo en una nueva estrategia de gestión de la empresa, con reducción de costes y uso de herramientas para hacer más eficiente el formato.
El seguimiento del equipo de Wiser y el análisis constante de los datos de uso fue fundamental para ayudar a la empresa a reducir de 3 a 1 oficina en la ciudad de São Paulo.
Sumérgete en nuestros contenidos, videos, noticias, medios, podcast, que te ayudarán a ti y a tu equipo a transformar el modelo de trabajo de tu empresa.
The page you requested could not be found. Try refining your search, or use the navigation above to locate the post.

CENTRAL DO CONHECIMENTO > GUIA PARA ADMIN > COMO CRIAR UMA MESA

CENTRAL DO CONHECIMENTO > GUIA PARA ADMIN > COMO ADICIONAR UM USUÁRIO

CENTRAL DO CONHECIMENTO > GUIA DO USUÁRIO FINAL > RESERVANDO SEU ESPAÇO PELO CELULAR
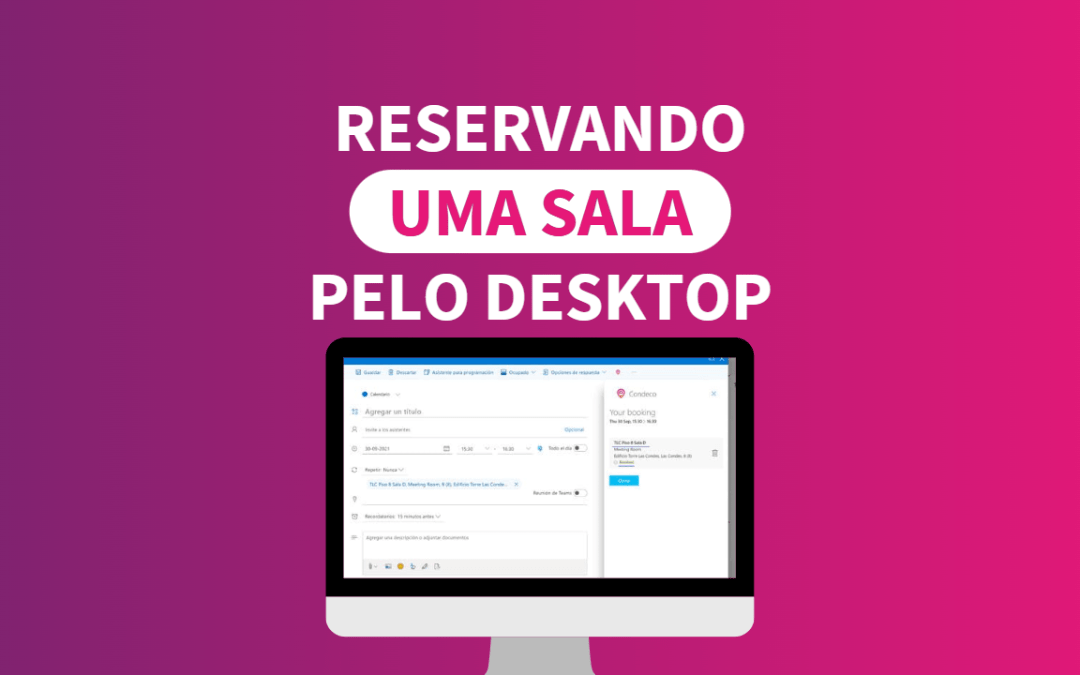
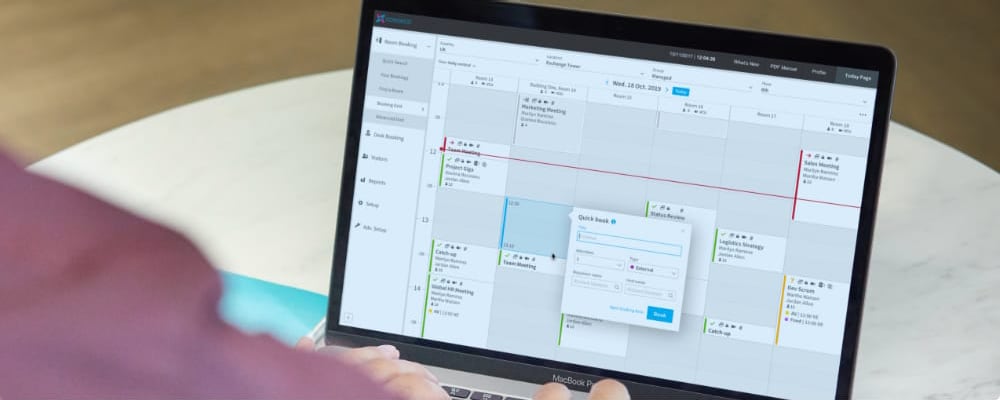
CENTRAL DO CONHECIMENTO > GUIA DO USUÁRIO FINAL > RESERVE SUA SALA PELO DESKTOP
Ficamos felizes que você esteja acessando este tutorial!
Para acessar a plataforma, digite a ULR do seu ambiente da Condeco em seu navegador:
suaempresa.condecosoftware.com
Você deverá fazer seu login utilizando a senha informada pelo Admin e irá entrar em seu ambiente.
Neste tutorial você vera os seguintes tópicos:
Esta é a “Today Page” da plataforma. Ela é um resumo das suas reservas diárias e é a primeira página que você verá após o login.
A seção superior exibe um resumo de suas reservas para hoje e uma ferramenta de pesquisa rápida para encontrar um espaço pessoal disponível para uma data específica. (Caso aplicável em sua empresa).
Nesta página é possível fazer uma reserva de espaço pessoal rápida, fazer check-in em salas de reunião ou finaliza-la.
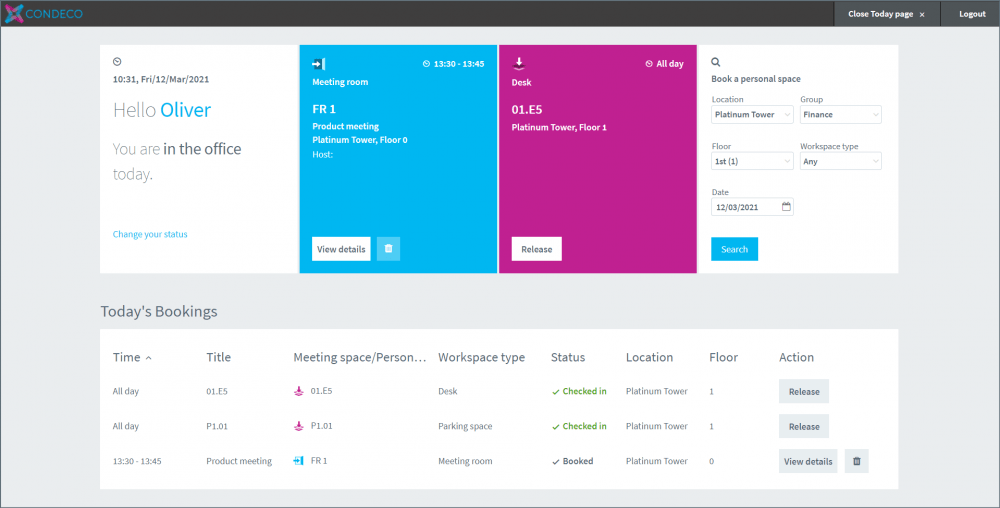
Se você tiver reservas para hoje, a reserva de espaço para reuniões será exibida em um box azul e a para um espaço pessoal em um box rosa.
Reserva de reunião (caixa azul)
Clique em Exibir detalhes ou clique no ícone de lixeira para excluir rapidamente sua reserva.
O box azul (espaço de reunião) exibirá um botão “Iniciar” quando o período de início da reunião começar. Seu administrador pode definir com que antecedência uma reunião pode ser iniciada na Configuração Global.
Depois que uma reunião é iniciada, os botões para Encerrar ou Prorrogar a reunião são exibidos nesse box.
A seção inferior da página Hoje lista todas as suas reservas de espaço para o dia. Clique em “Exibir detalhes” para abrir uma janela pop-up mostrando todos os detalhes de uma reserva e seu status. Clique no ícone da lixeira para excluir uma reserva.
Clique em “Fechar a página hoje”, no canto superior direito da tela, para continuar para o aplicativo principal. Para retornar à página Hoje do aplicativo principal, clique em Hoje no canto superior direito da janela.
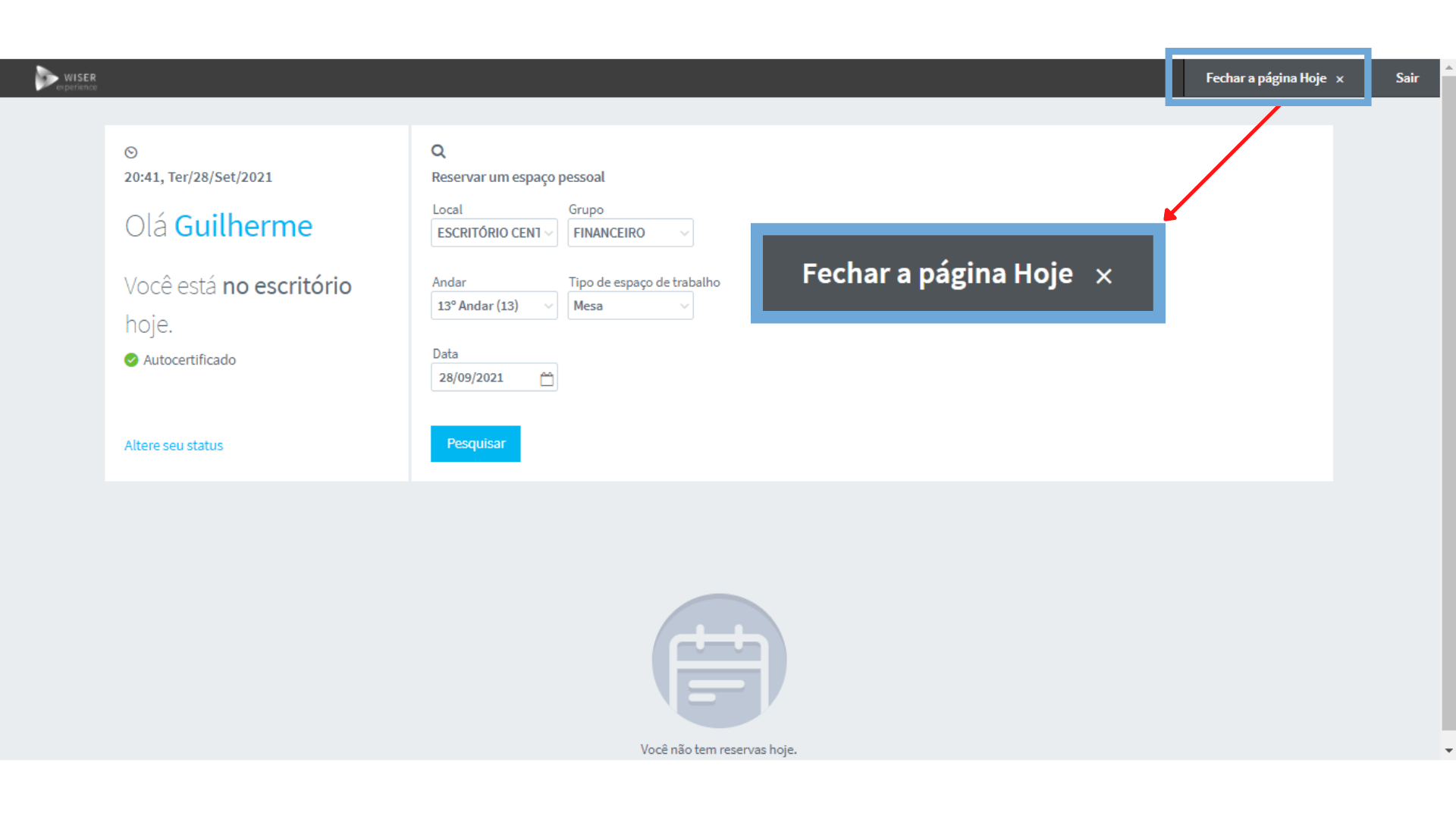
Existem 4 formas de fazer uma reserva pelo software. Para acessar a plataforma, digite a ULR do seu ambiente da Condeco em seu navegador:
Uma ferramenta de pesquisa rápida está disponível na página inicial para encontrar rapidamente um espaço de reunião em um local preferido em uma única data.
1. Vá até o menu lateral e clique em “Espaços de reunião”.
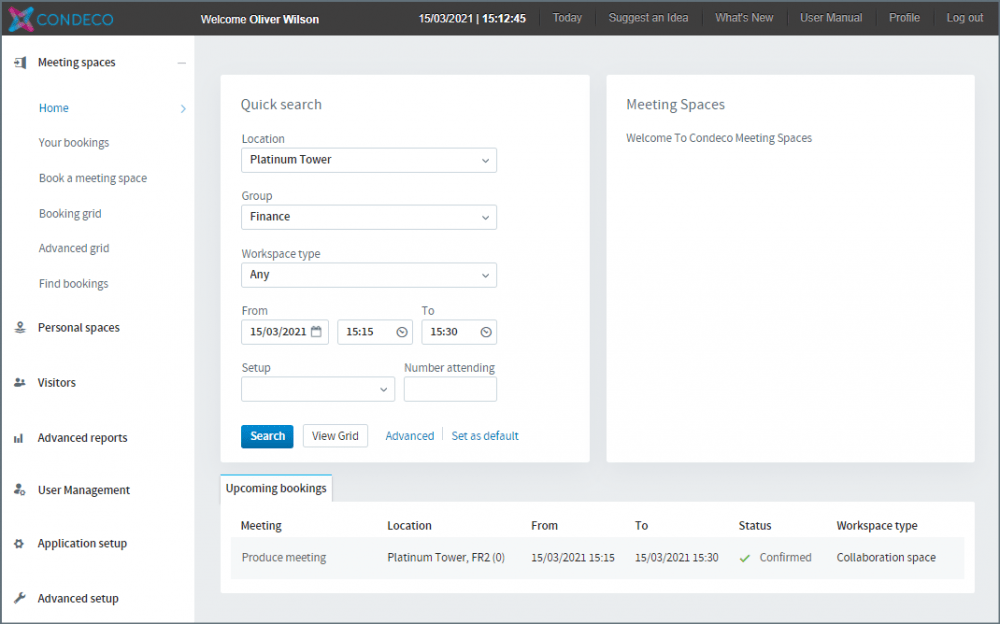
2. Defina seu Local, Grupo, Tipo de espaço, data, horário, configuração e quantidade de participantes.
3.Na sequência, clique em “pesquisar”.
4. Aparecerá uma lista de salas disponíveis.
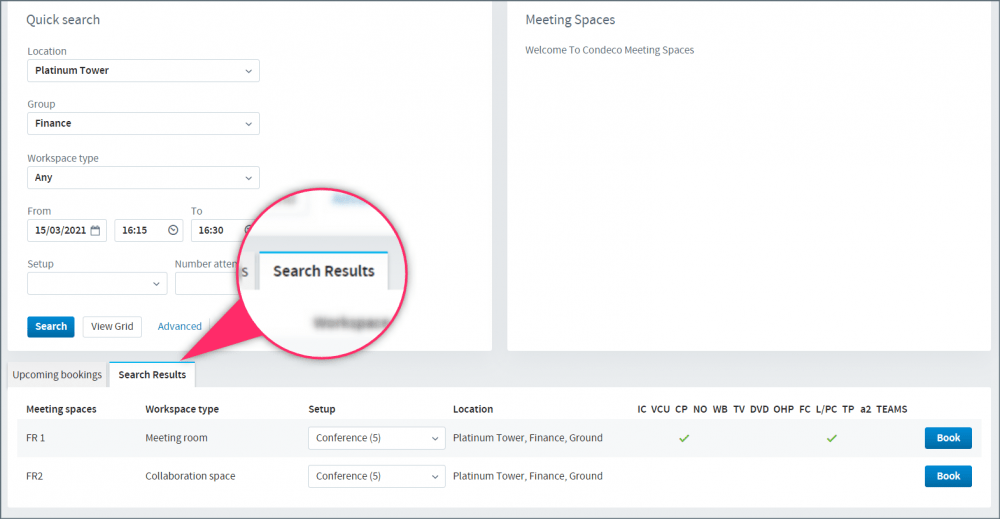
5. Ao clicar no nome da sala, você verá informações sobre ela, imagens e localização na planta.
6. Para reservar sua sala, clique em “Reservar” e preencha todas as informações no Formulário de Reservas.
Use “Reservar um espaço de reunião” para realizar uma pesquisa avançada. Você pode criar reservas recorrentes ou encontrar um espaço com um atributo específico, como uma televisão ou quadro branco, etc.
Como reservar um espaço utilizando esta página:
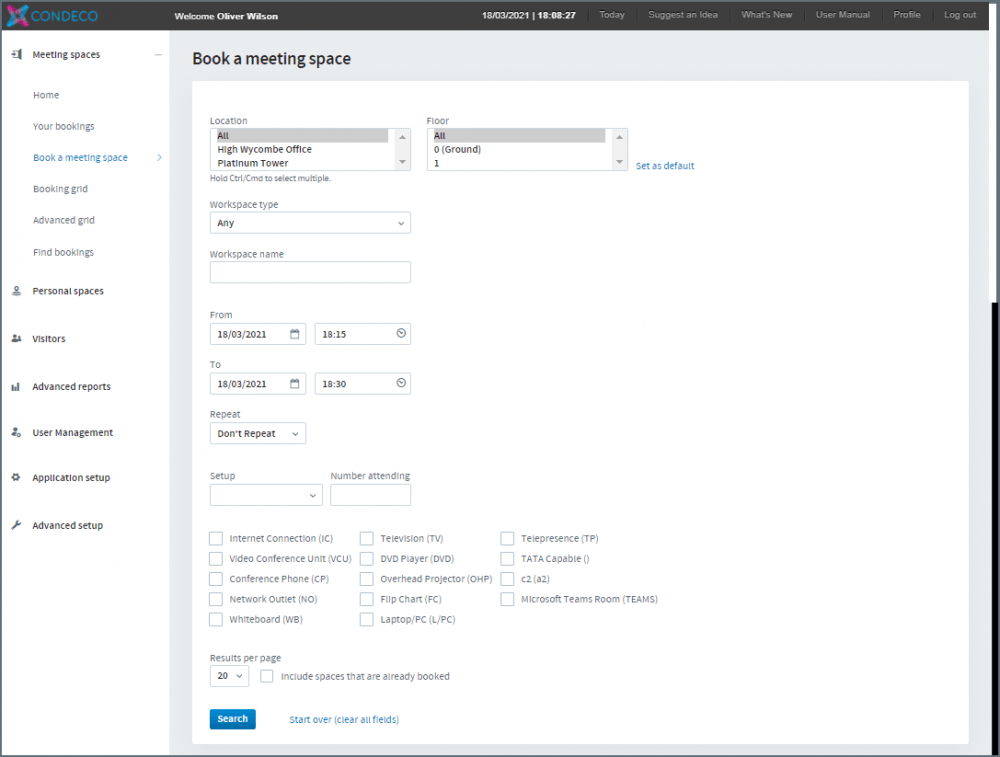
Resultado:
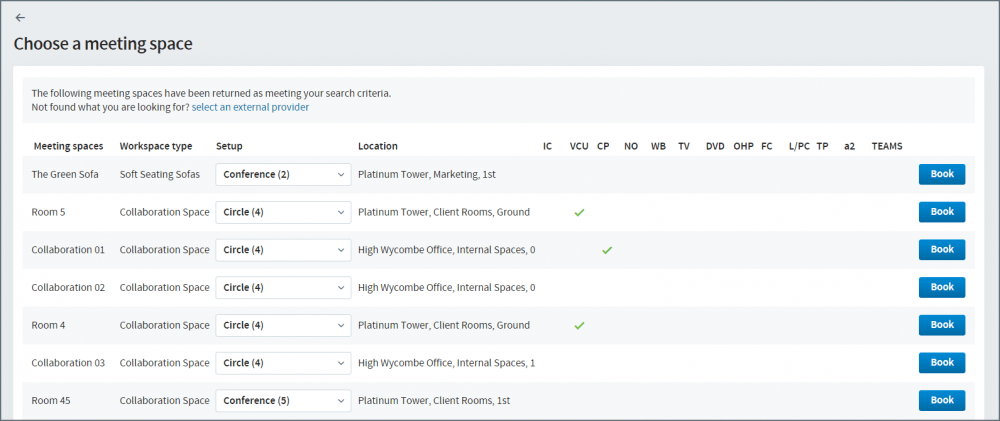
Clique em Reservar e preencha o Formulário de Reserva.
A grade de reservas mostra as reservas em formato de calendário. Use a grade de reserva para ver quais salas estão reservadas e por quem (se o usuário estiver visível), quais estão disponíveis para reserva ou estão fechados. Você pode reservar diretamente da grade de reservas.
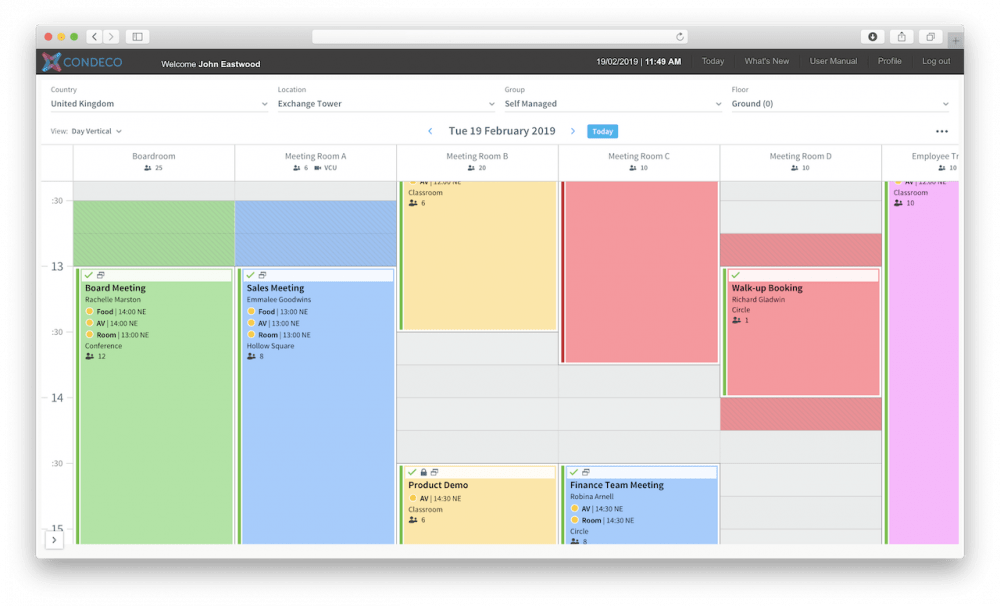
Filtros
Filtre as informações que desejar de país, localização, grupo, andar e tipo de espaço de trabalho.
Calendário:
Logo na sequência, você verá o filtro de data.
Principais funcionalidades:
Reservas pela Grade
Formulário simples:
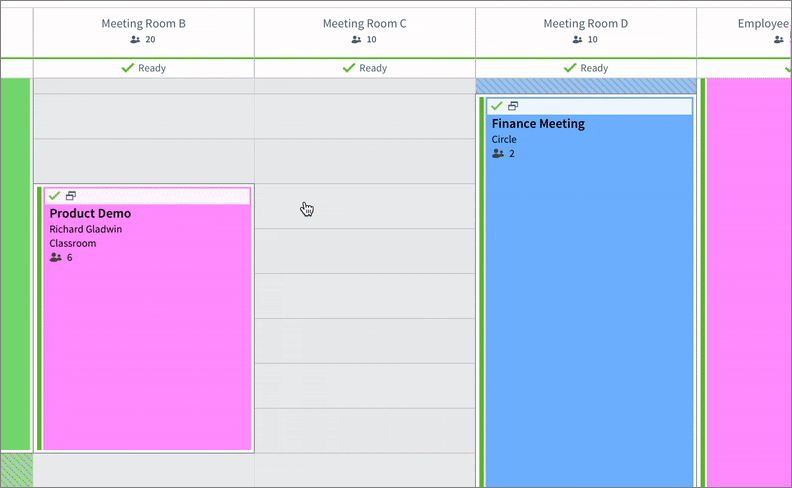
Formulário completo:
Caso tenha dúvidas de como preencher o formulário, veja aqui.
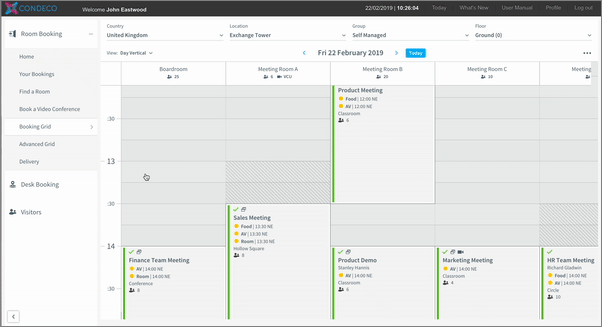
Edições da sua Reservas pela Grade
Ainda pela Grade é possível mover, estender ou copiar uma reserva.
Qualquer edição que você fizer na sua reserva o software irá perguntar se você quer avisar os participantes ou não.
Mudar Sala ou horário
Basta selecionar sua reunião e arrasta-la para onde deseja move-la:
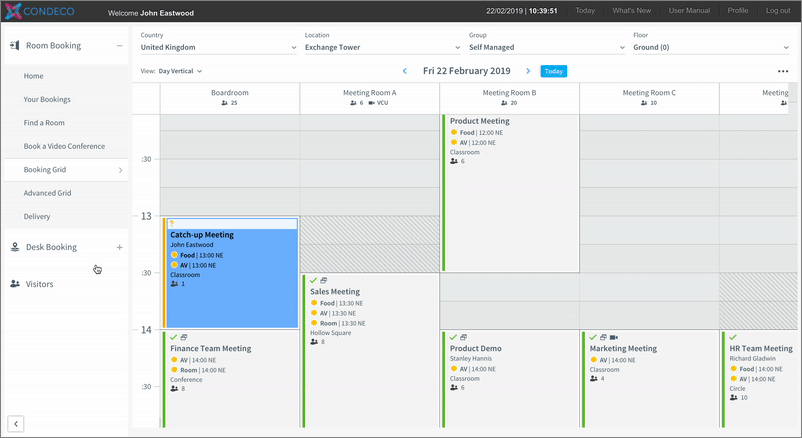
Estender o horário da Reserva
Basta selecionar a extremidade inferior da sua reunião e arrasta-la para o horário que desejar:
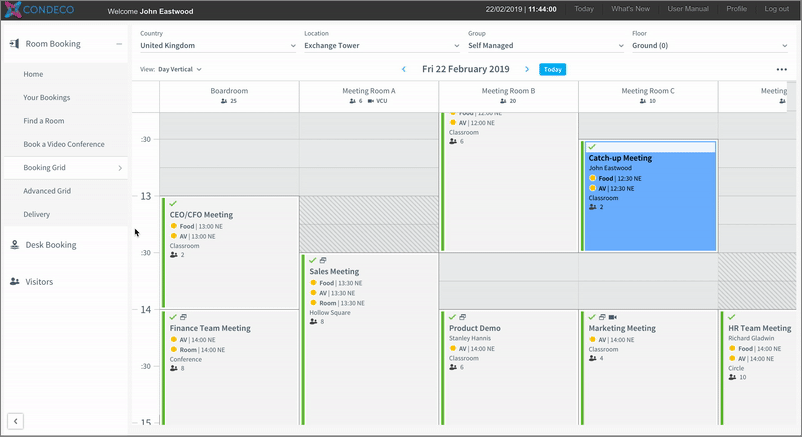
Excluir sua Reserva
Basta selecionar sua reserva, clicar com o botão direito do mouse e selecionar em “Deletar”:
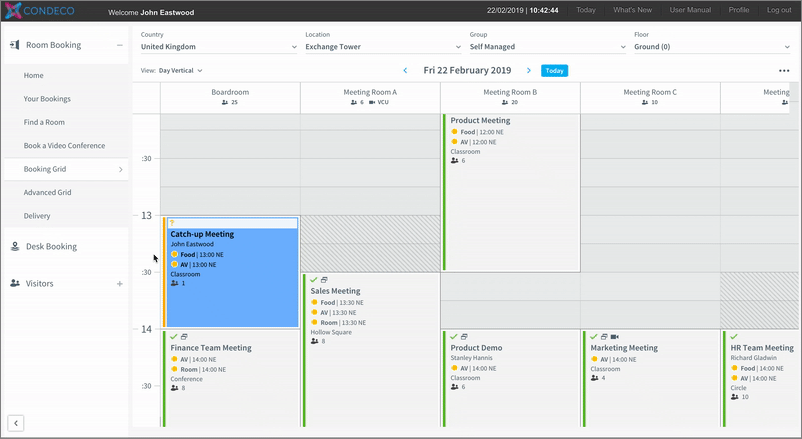
Na Advanced Booking Grid (ABG), você pode criar, controlar e configurar grades únicas e / ou múltiplas personalizadas em diferentes locais, fusos horários e regiões.
Por padrão, a Grade Avançada exibe os espaços de reunião em seu local padrão. Personalize esta grade como desejar.
A disponibilidade do Advanced Grid depende da configuração do sistema da sua organização.
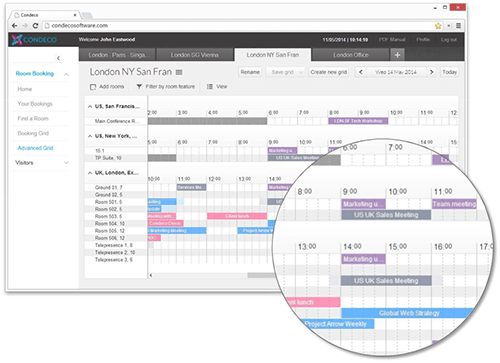
Funcionalidades Chave
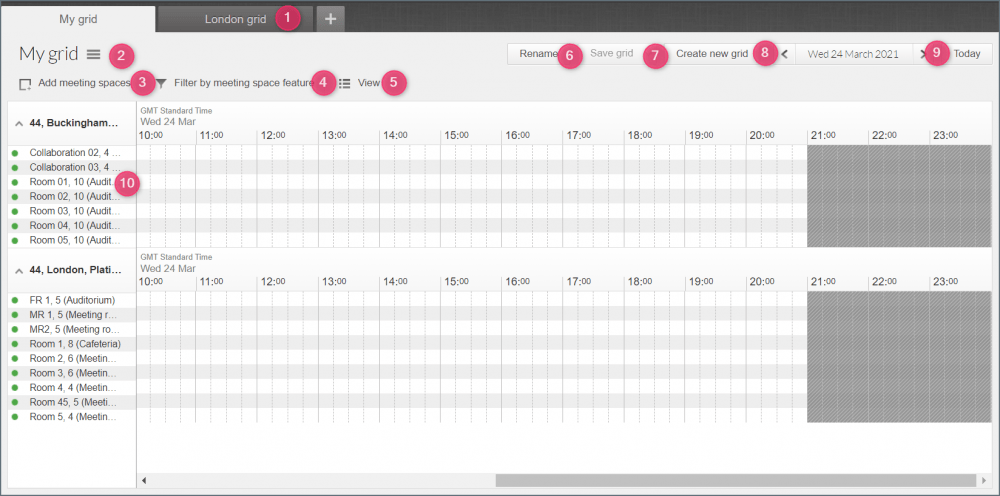
Faça uma reserva pela Grade avançada (ABG)
Para fazer uma reserva pela grade avançada, basta seguir os seguintes passos:
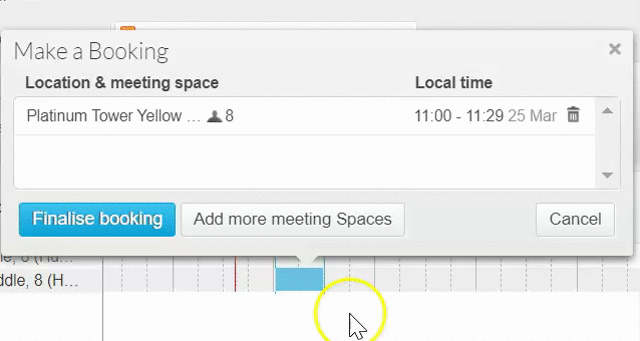
5. Clique em “Finalizar reserva”.
6. Preencha o formulário de reserva. Caso tenha dúvidas de como preencher o formulário, veja aqui.
O formulário de reserva é exibido assim que você selecionar a sala e horário que desejar. Os campos exibidos dependem da configuração de sua organização.
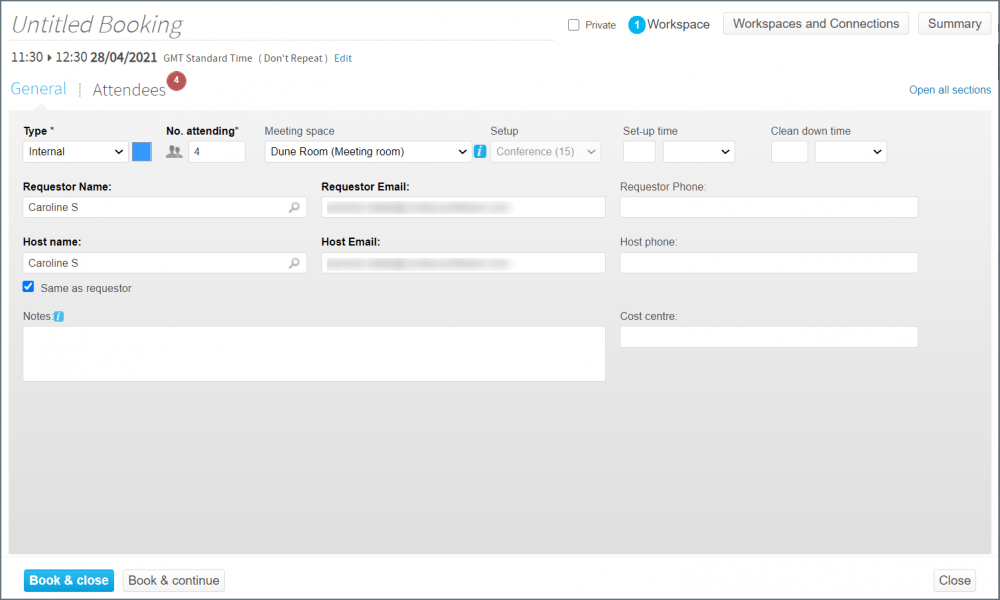
Se uma reserva abranger vários espaços de reunião, cada espaço será exibido em sua própria guia. Clique em uma guia para exibir as opções do espaço. Clique na guia Espaço de trabalho para adicionar ou remover um espaço de reunião da reserva.
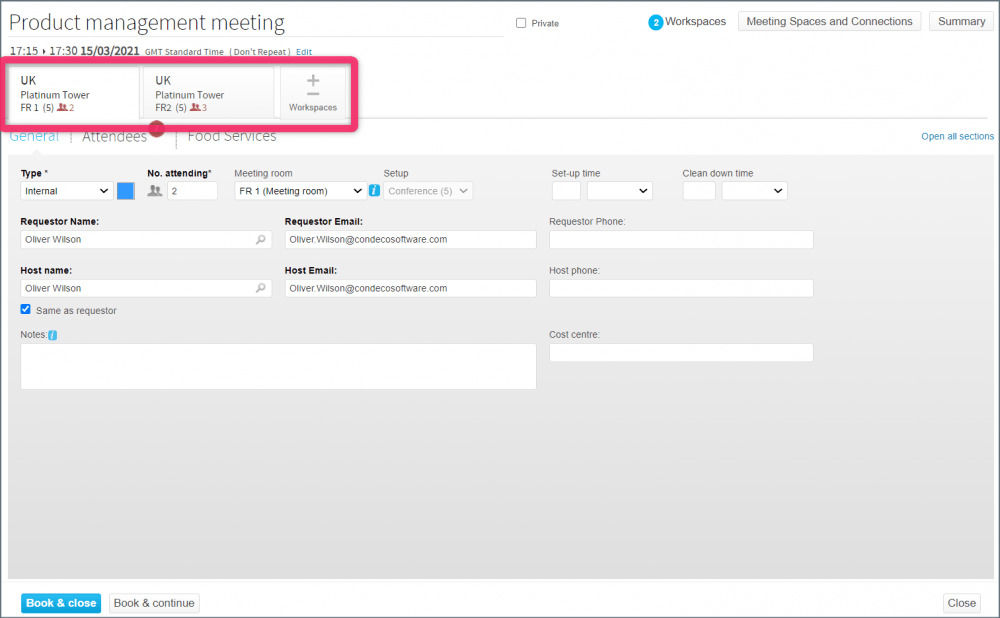

Untitled Booking: Inclua o título da Reunião
Edit: Clique em Editar para alterar a data / hora e também criar / corrigir recorrências, clique em Atualizar reserva para salvar. Se o espaço escolhido não estiver disponível em uma série recorrente, são oferecidos espaços alternativos. Inclui espaços para reuniões e conferências em vários locais. Você deve inserir um título para a reunião antes de clicar em Editar.

Private: Caso seja uma reunião privativa, selecione esta opção. Assuim o título da sua reunião não irã aparecer no software ou display.
Open all selection: Clique para alterar a forma como você vê o formulário de reserva. Alterne entre uma visualização com guias e uma visualização de uma página. Você deve inserir o título da reunião antes de alternar a visualização.
Type: Escolha um tipo de reunião na lista suspensa. As opções dependem da configuração da sua organização.
Nº atendees: Insira o número de participantes – você pode precisar inserir seus detalhes de contato na guia / seção Participantes
Workspace type: o rótulo do campo mostrará o tipo de espaço de trabalho escolhido e o espaço de reunião é exibido na caixa. Use o menu suspenso para selecionar um espaço diferente no mesmo grupo, se necessário.
Setup: use o menu suspenso para escolher um estilo de assento diferente para o espaço, se disponível. O número máximo de participantes para um estilo de assento é indicado entre colchetes.
Setup time /clean down time: Insira o tempo necessário para configurar uma sala antes de uma reunião e / ou limpar depois de uma reunião. Os tempos de configuração e limpeza geralmente são inseridos em minutos, mas também podem ser definidos em horas, dias ou semanas. Deixe em branco se não for necessário.
Requestor Name: por padrão, o nome do usuário que está criando a reserva será exibido como o solicitante. Para editar, exclua o nome e comece a digitar o nome necessário até que o usuário apareça. Clique no usuário para selecionar.
Requestor email and phone: os campos de e-mail e telefone são preenchidos automaticamente a partir do Nome do solicitante. Edite se necessário.
Host name: se o organizador da reunião for diferente do solicitante, comece a inserir o nome aqui. Quando o nome necessário aparecer, clique para selecionar. Se o host for o mesmo que o solicitante, marque Igual ao solicitante.
Host email and phone: os campos de e-mail e telefone são propagados automaticamente, mas é possível editar ambos os campos.
Notes: insira quaisquer observações para a reunião. As notas são visíveis para qualquer pessoa com acesso à reunião. Os seguintes caracteres não são permitidos e serão removidos <,>, ¬, +, |
Cost center: Insira o centro de custo, se necessário.
Clique na guia Atendees/Participantes para inserir os detalhes do participante da reunião. O número de linhas exibidas corresponde ao número de participantes definido na guia Geral. Para adicionar mais linhas, clique em Adicionar outro participante.
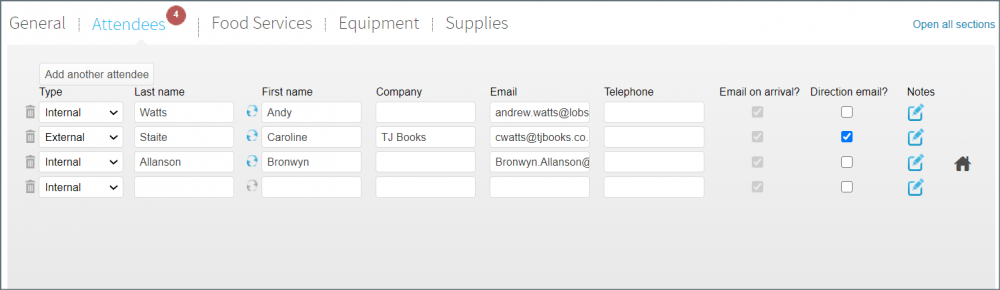
Type: Clique na lista suspensa para definir se o participante é interno ou um visitante de fora de sua organização (externo).
Visitantes externos: selecione Externo para visitantes de fora da sua organização. Depois de digitar o sobrenome do participante, um pop-up o convidará a adicionar o participante como um novo contato (Criar nova entrada). Depois de salvo, todas as reservas futuras do contato aparecerão quando você começar a digitar seu nome.
Participantes internos: use Interno para participantes de sua organização. Comece digitando o nome no campo Nome e / ou Sobrenome para selecionar um nome no diretório da sua organização.
E-mail na chegada: Se marcado, o Solicitante / Anfitrião receberá um e-mail assim que o visitante chegar. (Esta é uma opção configurável).
E-mail de instruções: Envia um e-mail com as instruções ao Visitante.
Notas do visitante: Clique em Notas para adicionar informações sobre o visitante para a equipe da recepção.
Após adicionar todas as informações, clique em “Reservar e fechar”. O Software irá perguntar se deseja enviar as informações a todos os participantes.
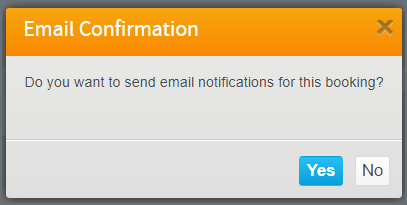
Sempre que sua reunião iniciar você deverá fazer check-in. Se você não fizer no horário definido pela sua organização, seu espaço será liberado automaticamente e ficará disponível para outros usuários reservarem. O período de check-in é configurado pela empresa.
Como fazer check-in?
Na web, você pode fazer check-in pela página Hoje clicando em “Check-in”.
O botão Check-in só aparece quando está próximo do horário de check-in.
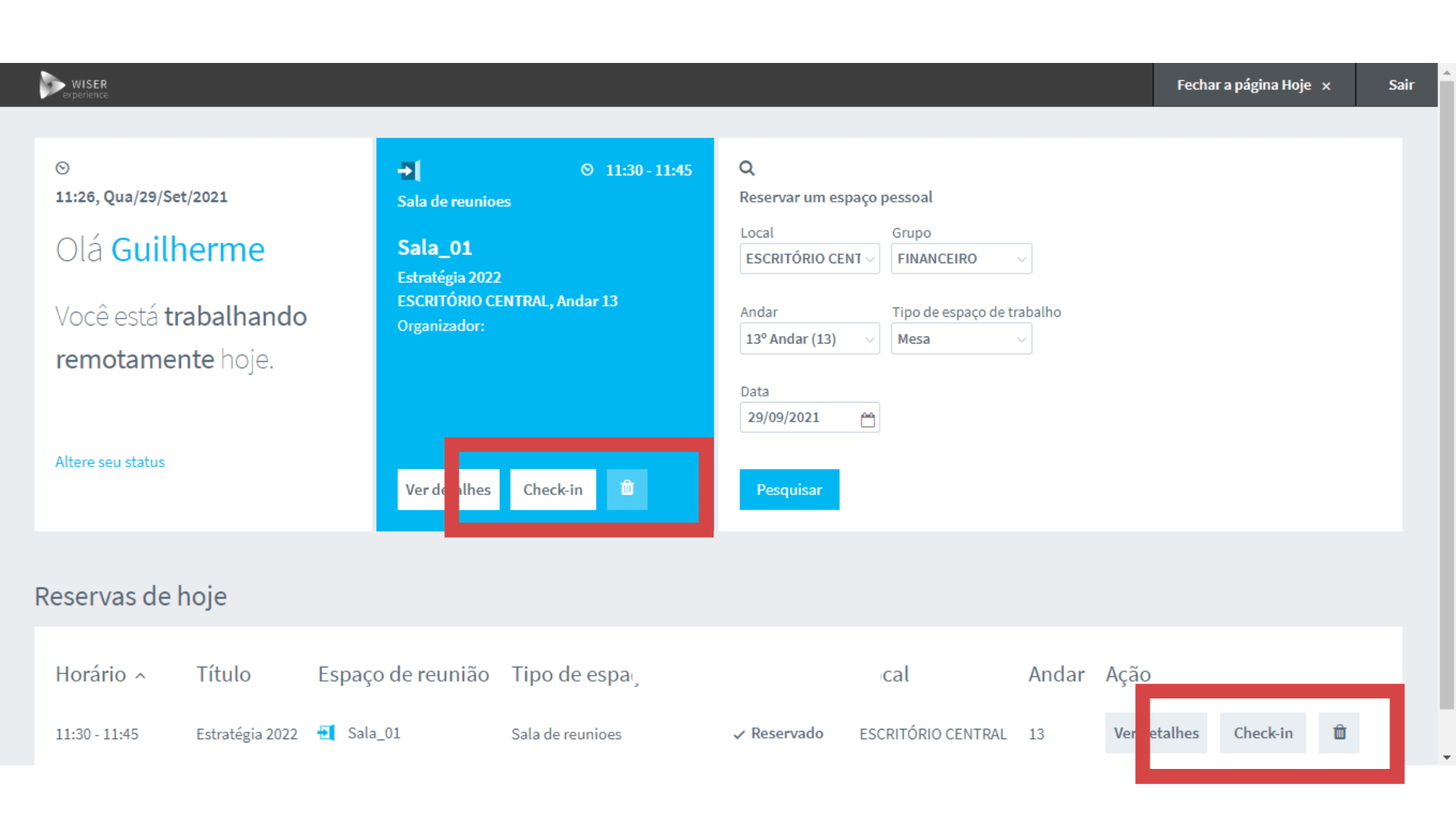
Como finalizar uma reunião antes do horário?
Após o check-in o software irá alterar o botão para “FIM”. Caso sua reunião finalize antes do horário previsto, basta clicar no botão e a sala estará livre para outras pessoas utilizarem.