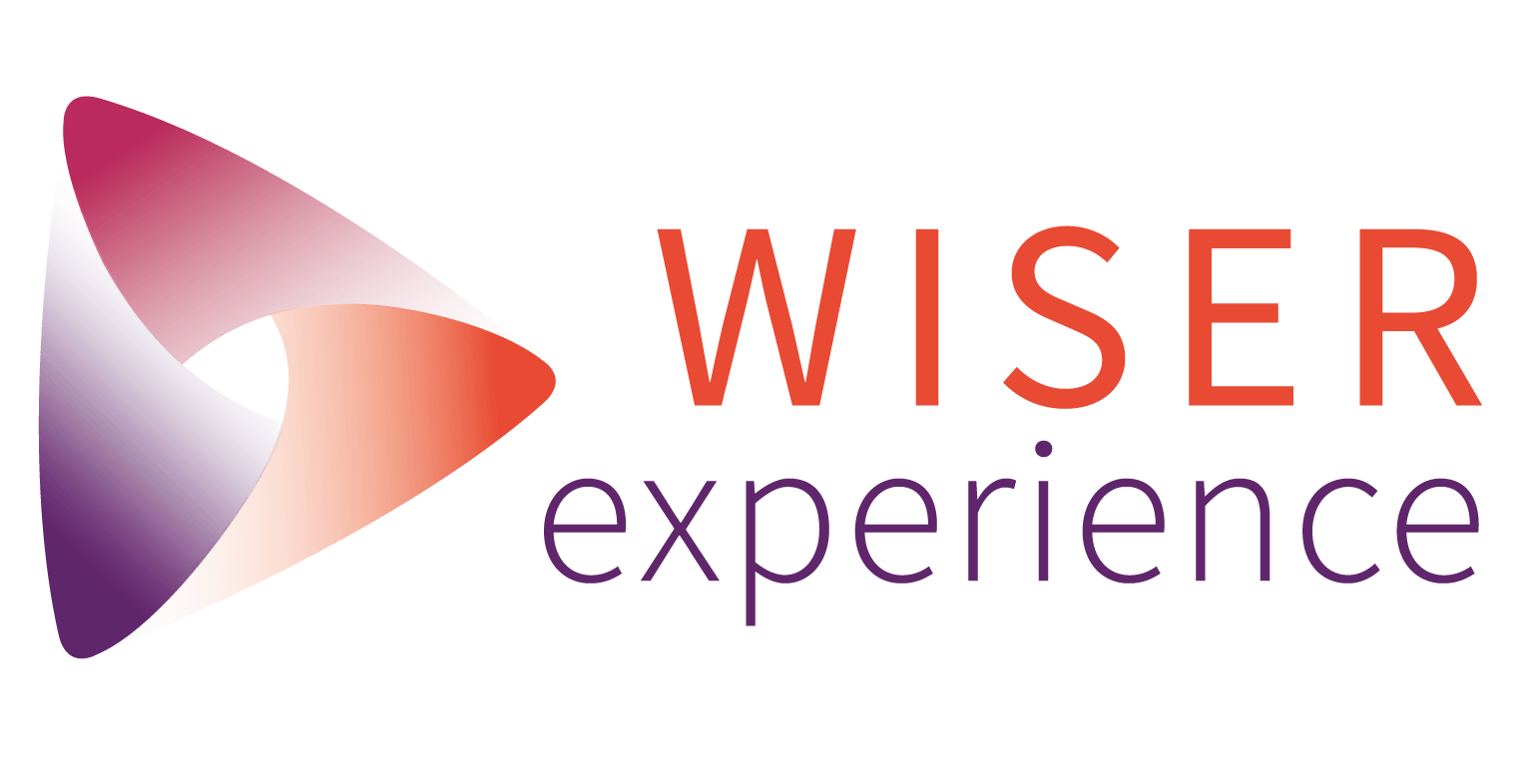Reservando seu espaço pelo Desktop
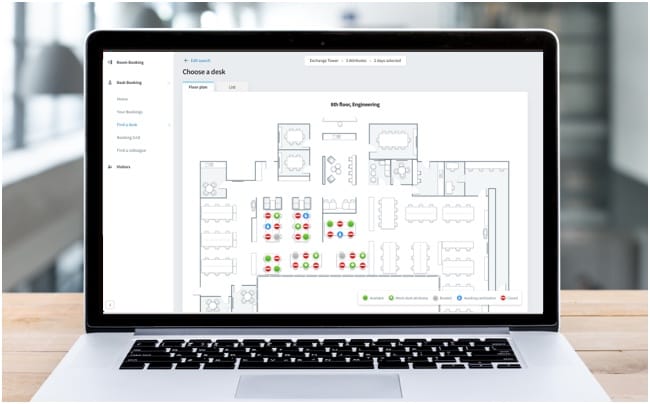
Acessando a plataforma
Ficamos felizes que você esteja acessando este tutorial!
Para acessar a plataforma, digite a ULR do seu ambiente da Condeco em seu navegador:
suaempresa.condecosoftware.com
Você deverá fazer seu login utilizando a senha informada pelo Admin e irá entrar em seu ambiente.
Neste tutorial você vera os seguintes tópicos:
- Página Hoje
- Formas de reservar um espaço
- Reserva rápida
- Reserve um espaço
- Grade de reserva
- Check-in e Liberar
- Encontrar um colega
Today Page
Esta é a “Today Page” da plataforma. Ela é um resumo das suas reservas diárias e é a primeira página que você verá após o login.
A seção superior exibe um resumo de suas reservas para hoje e uma ferramenta de pesquisa rápida para encontrar um espaço disponível para uma data específica.
Nesta página é possível fazer uma reserva rápida. Para saber como fazer vá para o próximo tópico do tutorial: “Formas de reservar um espaço”
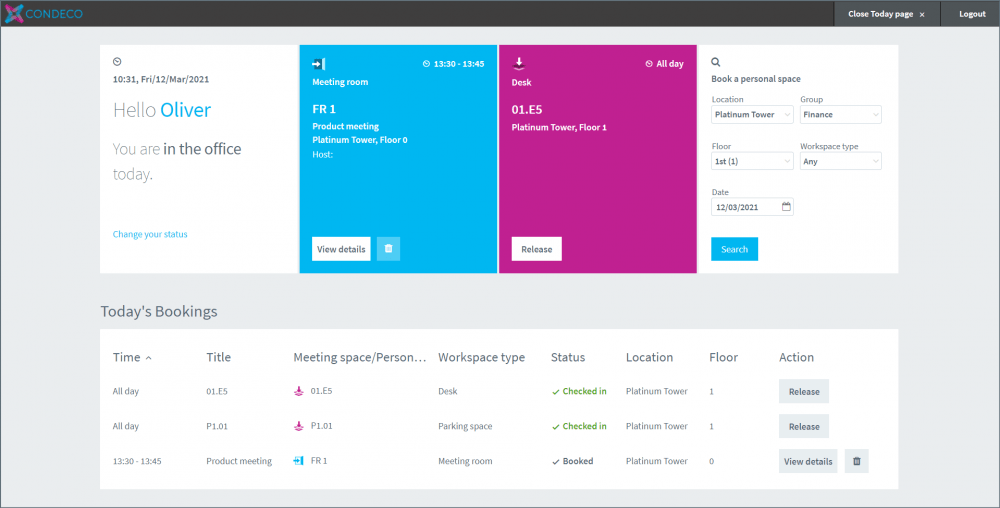
Se você tiver reservas para hoje, a reserva de espaço para reuniões será exibida em um box azul e a para um espaço pessoal em um box rosa.
Reserva de reunião (caixa azul)
Clique em Exibir detalhes ou clique no ícone de lixeira para excluir rapidamente sua reserva.
O box azul (espaço de reunião) exibirá um botão “Iniciar” quando o período de início da reunião começar. Seu administrador pode definir com que antecedência uma reunião pode ser iniciada na Configuração Global.
Depois que uma reunião é iniciada, os botões para Encerrar ou Prorrogar a reunião são exibidos nesse box.
Reserva de espaços pessoais (caixa rosa)
Para excluir uma reserva antes de fazer o check-in, clique no ícone de lixeira. O ícone de lixeira não é exibido após o check-in. Dependendo da configuração da sua organização, uma vez que a reserva tenha sido excluída, o espaço pode não estar disponível para outra reserva até que seja limpo.
O box de reserva de espaço pessoal exibe um botão Check-in quando o período de check-in começar. O período de check-in é configurado pelo seu administrador nas configurações do Grupo relevantes.
Depois de fazer o check-in em um espaço pessoal, um botão “Liberar” é exibido no box. Clique em “Liberar” para cancelar a reserva e liberar o espaço. Dependendo da configuração da sua organização, o espaço liberado pode não estar disponível para outra reserva até que seja limpo.
Clique em “Exibir detalhes” ou clique no ícone de lixeira para excluir rapidamente sua reserva.
Com os recursos “Retornar ao Office” habilitados, a página Hoje também pode mostrar onde você está trabalhando no dia atual. O status de trabalho é exibido apenas para usuários que possuem um local de espaço pessoal padrão e grupo salvo em seu perfil.

Clique em “Alterar seu status” para alterar seu status de trabalho para “Não estou trabalhando” ou “estou trabalhando remotamente”. O status é exibido automaticamente “No escritório quando” um espaço pessoal é reservado para o dia.
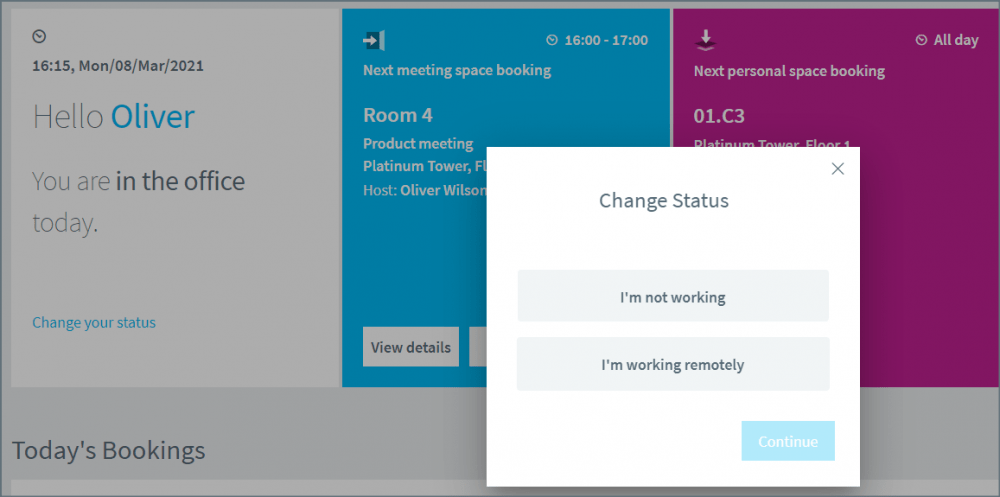
Se um colaborador relatar sintomas de infecção, um relatório de rastreamento de contrato pode ser executado para ver com quem a pessoa tem trabalhado e / ou sentado perto (somente versão Retornar ao Office). Se necessário, os colaboradores indicados no relatório podem ser obrigados a trabalhar em casa. Um banner é exibido na parte superior da página Hoje (Today page) e eles não poderão reservar um espaço pessoal.

Se você tem uma reserva de espaço pessoal para hoje em um local que exige autocertificação, você deve se autocertificar antes de fechar a página Hoje e continuar com o restante do aplicativo (somente versão Retornar ao Office).
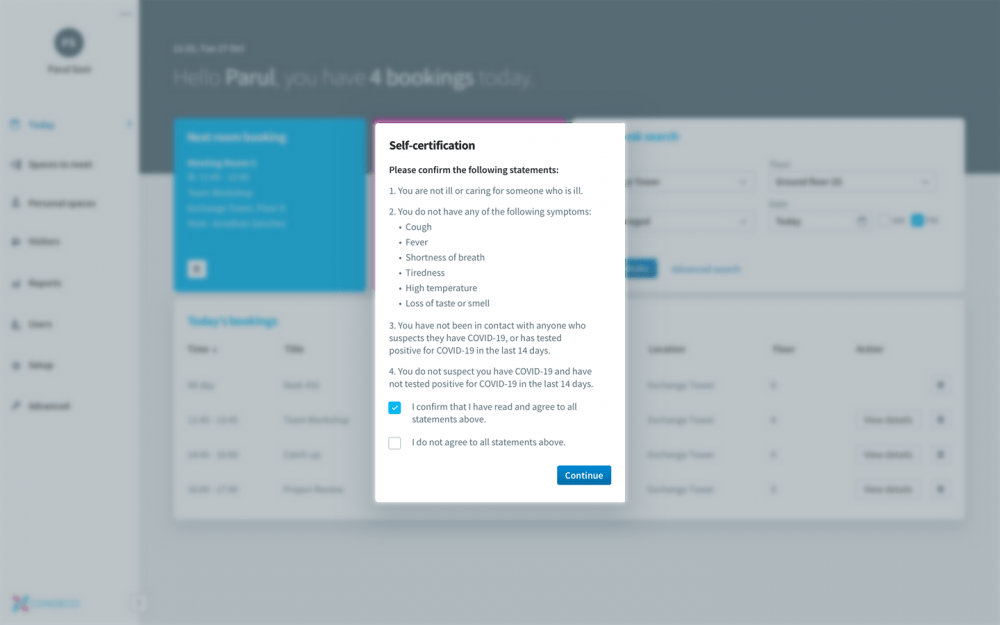
A seção inferior da página Hoje lista todas as suas reservas de espaço para o dia. Clique em “Exibir detalhes” para abrir uma janela pop-up mostrando todos os detalhes de uma reserva e seu status. Clique no ícone da lixeira para excluir uma reserva.
Clique em “Fechar a página hoje” para continuar para o aplicativo principal. Para retornar à página Hoje do aplicativo principal, clique em Hoje no canto superior direito da janela.
MENU
- Página Hoje
- Formas de reservar um espaço
- Reserva rápida
- Reserve um espaço
- Grade de reserva
- Check-in e Liberar
- Encontrar um colega
Formas de reservar um espaço
Existem 3 formas de fazer uma reserva pelo software. Para acessar a plataforma, digite a ULR do seu ambiente da Condeco em seu navegador:
- Busca rápida – disponível na página “Hoje” e página de “Espaços pessoais”
- Reserve um espaço pessoal – encontrada no menu lateral após a página Hoje. Selecione um espaço diretamente na planta do escritório ou através de uma lista de espaços disponíveis.
- Grade de reservas – encontrada no menu lateral após a página Hoje. Encontre espaços disponíveis indicando a data direto na grade.
Reserva Rápida
Reserva rápida está disponível na página Hoje e na página de Reservas Pessoais.
Reserva rápida através da página Hoje
1. Na página Hoje, selecione o local, Grupo e tipo de espaços que deseja. Informe a data de reserva e clique em “Pesquisar”. Você verá uma lista com os espaços disponíveis.

2. Clique em “Reservar” no espaço que desejar.
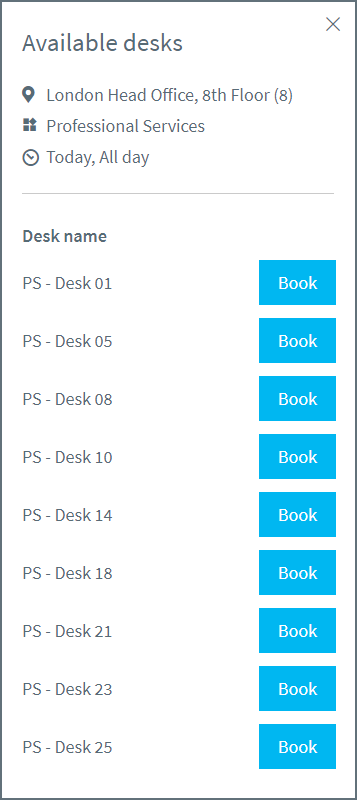
3. Sua reserva será confirmada:
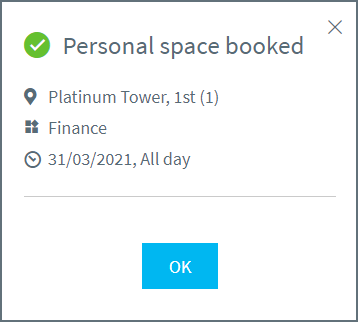
Reserva rápida através da página Reservas pessoais
1. Selecione o local, Grupo, de espaços que e data que deseja.
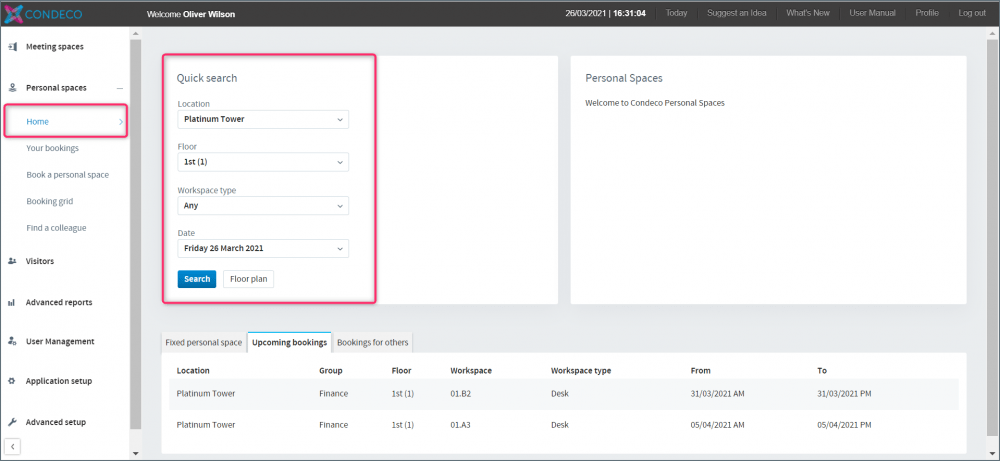
2. Clique em “Pesquisar” para ver uma lista de espaços disponíveis ou clique em “Planta” para ver os locais disponíveis pela planta do escritório.
a) Pesquisar: O resultado ao clicar em “pesquisar” aparecerá na parte inferior da sua tela. Você poderá ver todos os espaços disponíveis que tiver acesso. Clique em “Reservar” para reservar o espaço ou em “Planta” para ver sua localização na planta do escritório.
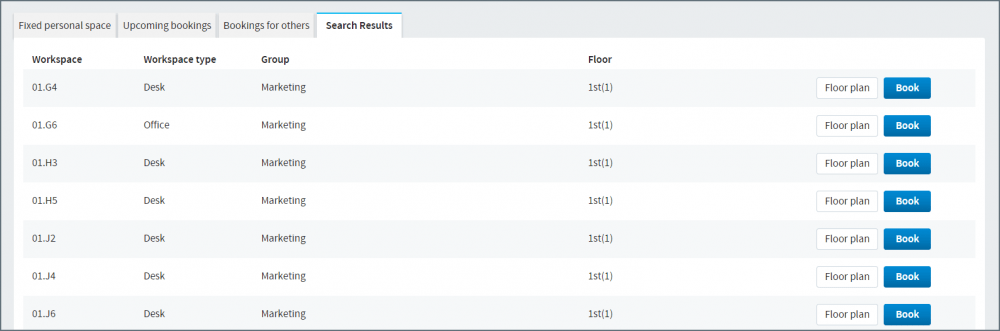
b) Planta: Se você clicar em “Planta” a plataforma irá mostrar a planta do seu escritório. Dependendo das configurações da sua empresa, a planta pode mostrar diferentes grupos de acesso. Na planta você verá ícones com informações específicas indicando a disponibilidade do espaço. Passe o mouse em cima do ícone e verá maiores informações sobre o espaço. Clicando no ícone você poderá fazer a reserva.
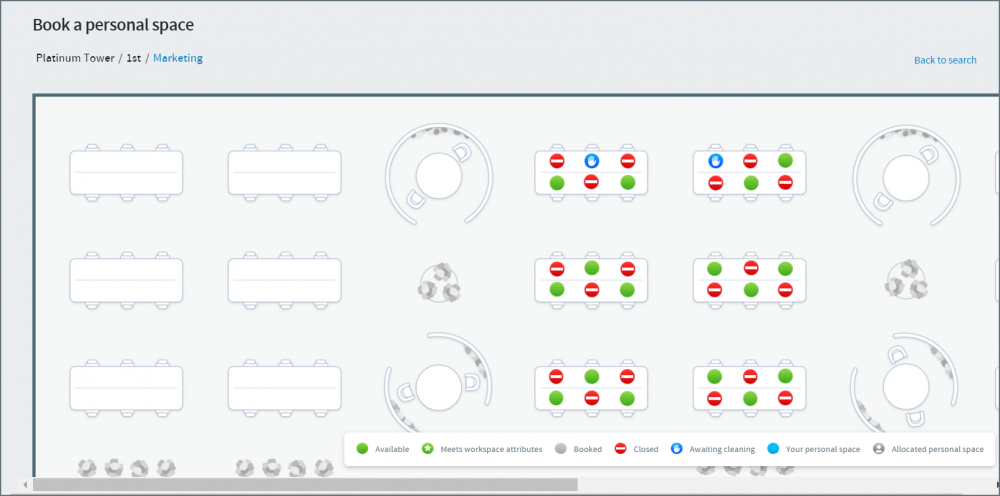
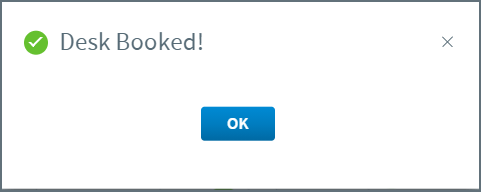
MENU
Reserve um espaço pessoal
Utilize esta opção para fazer reservas com maiores detalhes e opções, por exemplo, para mais de um dia ou com atributos específicos.
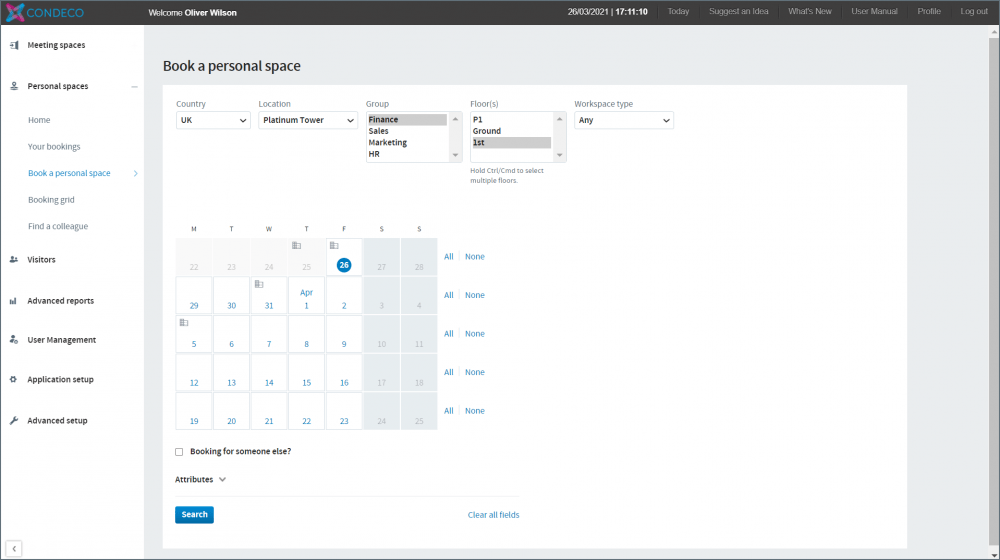
Como encontrar um espaço pessoal utilizando esta área:
- Clique em “Reservar um espaço pessoal” no menu lateral.
- Selecione a localização que deseja.
- Selecione o Grupo que deseja.
- Selecione o(s) andar(es) que deseja. – Para selecionar mais de um andar, clique em CTRL ou CMD.
- Selecione o tipo de espaço que desejar.
- No calendário, clique nos dias que deseja reservar. Caso sua empresa tenha configurado algum limite de dias, assim que você clicar nas datas desejadas, verá um quantitativo de disponibilidade diminuir.
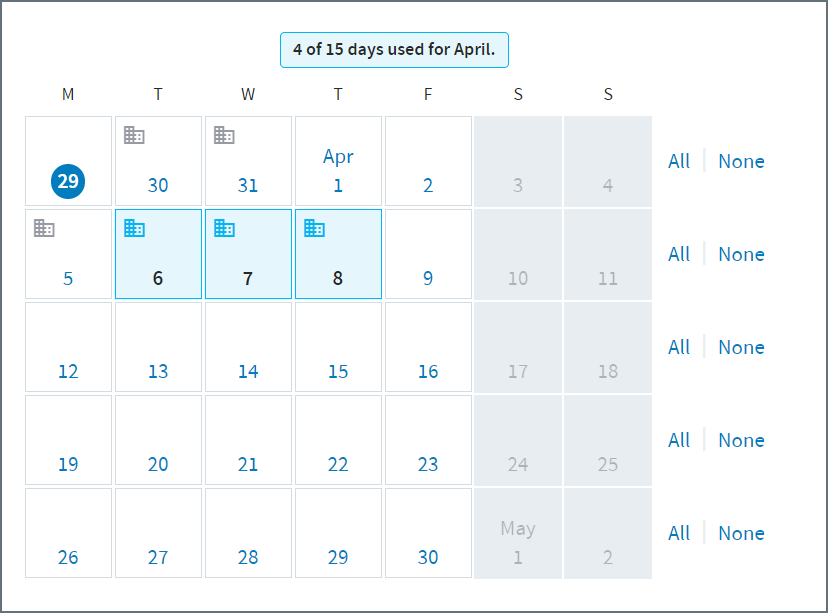
7. Caso necessário, clique em “Reservar para outra pessoa” e inclua suas informações. Esta opção depende da configuração da sua empresa.
8. Clique em “Atributos” para pesquisar atributos específicos. Os atributos dependem da configuração da sua empresa.
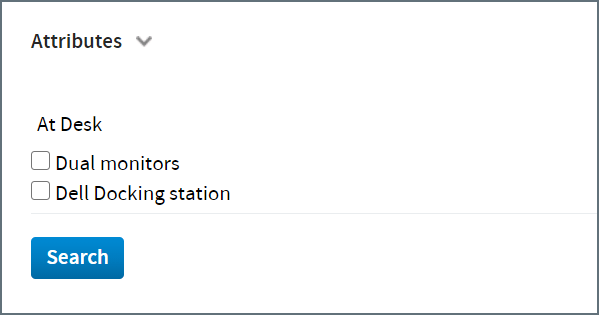
9. Clique em “Pesquisar”.
Resultado da pesquisa
Os espaços disponíveis serão mostrados através da planta do escritório. Passe o mouse sobre um espaços e verá maiores informações. Clique no espaço que desejar para fazer a reserva.
Espaços com os atributos desejados contarão com uma estrela branca no ícone verde.
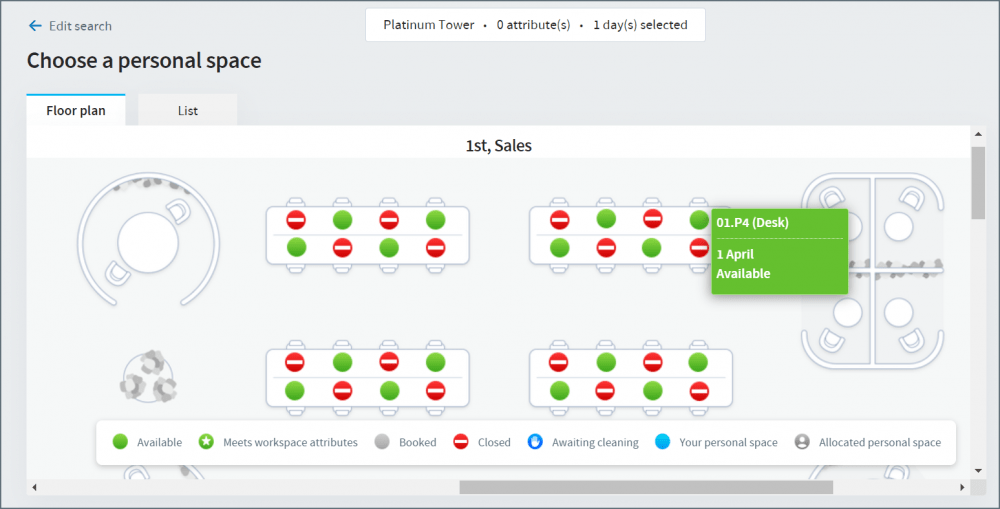
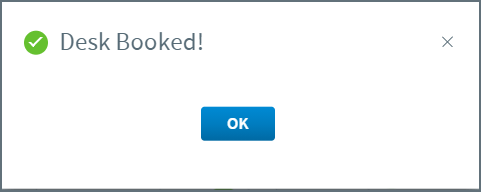
MENU
Grade de reservas
A grade de reservas mostra as reservas em formato de calendário. Use a grade de reserva para ver quais espaços pessoais estão reservados e por quem (se o usuário estiver visível), quais estão disponíveis para reserva ou estão fechados. Você pode reservar diretamente da grade de reservas.
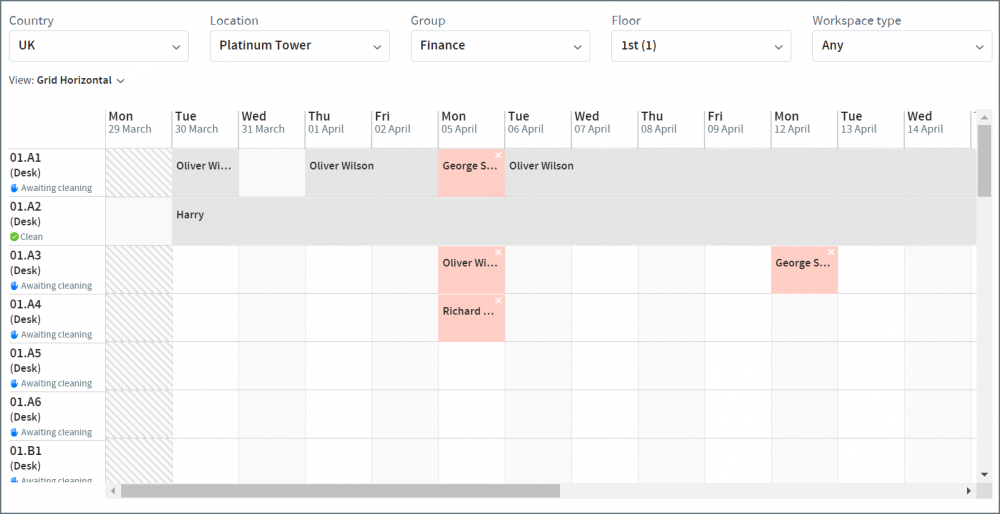
Como encontrar um espaço pessoal utilizando esta área:
- Selecione “Grade de Reservas” no menu lateral.
- Suas definições padrão serão utilizadas. Altere no menu superior caso desejar.
- Selecione o tipo de espaço que deseja.
- Clique em “View” para alterar a forma de ver na horizontal ou vertical.
- Encontre o espaço que desejar na data que preferir e clique em “Reservar”.
Ainda nesta página é possível ver maiores informações sobre o espaço desejado. Clique no nome do espaço e verá os atributos e Auditoria de limpeza. Estas informações dependem da configuração da sua empresa.
MENU
Check-in e Liberar
Se o seu espaço pessoal reservado estiver configurado para check-in, você deve fazer o check-in em cada dia que reservou. Se você não fizer o check-in no horário definido pela sua organização, seu espaço será liberado automaticamente e ficará disponível para outros usuários reservarem.
Como fazer check-in em espaços pessoais?
Na web, você pode fazer check-in em um espaço pessoal na página Hoje ou na página inicial do espaço pessoal clicando em “Check-in”.
O botão Check-in só aparece quando está próximo do horário de check-in.
Como liberar um espaços pessoal?
Você pode cancelar uma reserva na página Hoje ou na página inicial do espaço pessoal clicando no ícone de lixeira
MENU
Encontre um colega
Se deseja colaborar com algum colega ou sentar-se próximo a ele, você consegue encontra-lo através da página “Encontrar um colega” no menu lateral.
Como encontrar seu colega?
- No menu lateral clique na opção “Encontrar um colega”.
- Na página que abrir, inclua o nome ou sobrenome do seu colega e indique a data que deseja saber.
- Aperte em “encontrar colega”
- A página indicará as informações de onde seu colega irá trabalhar.
- Caso deseje ver direto na planta, clique em “Visualizar espaço”.
- Ao entrar na planta é possível reservar um local próximo a ele, caso desejar.