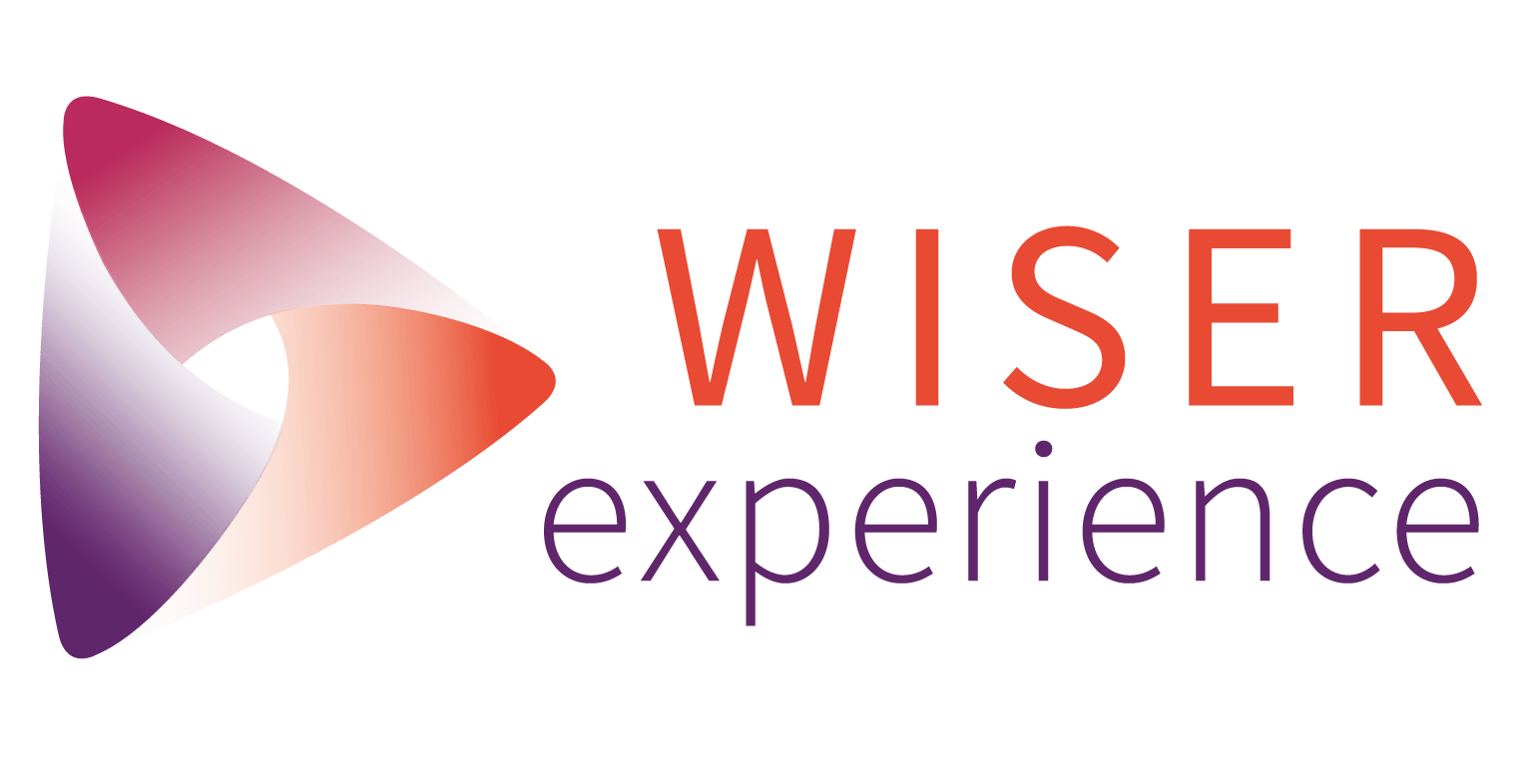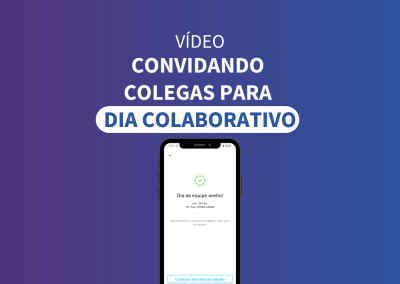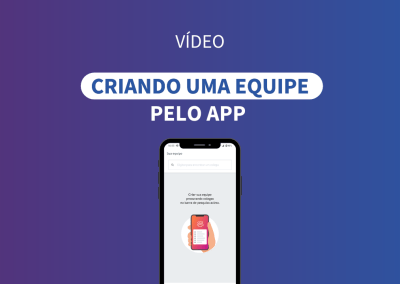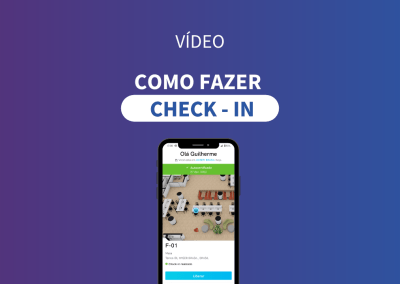Se preferir, acompanhe o manual escrito logo na sequência.
CENTRAL DO CONHECIMENTO > GUIA DO USUÁRIO FINAL > RESERVANDO SEU ESPAÇO PELO DESKTOP
Acessando a plataforma
Ficamos felizes que você esteja acessando este tutorial!
Para acessar a plataforma, digite a URL do seu ambiente da Condeco em seu navegador:
suaempresa.condecosoftware.com
Você deverá fazer seu login utilizando a senha informada pelo Admin e irá entrar em seu ambiente.
- Página Hoje
- Formas de reservar um espaço
- Reserva rápida
- Reserve um espaço
- Grade de reserva
- Check-in e Liberar
- Encontrar um colega
Today Page
Nesta página é possível fazer uma reserva rápida. Para saber como fazer vá para o próximo tópico do tutorial: “Formas de reservar um espaço”
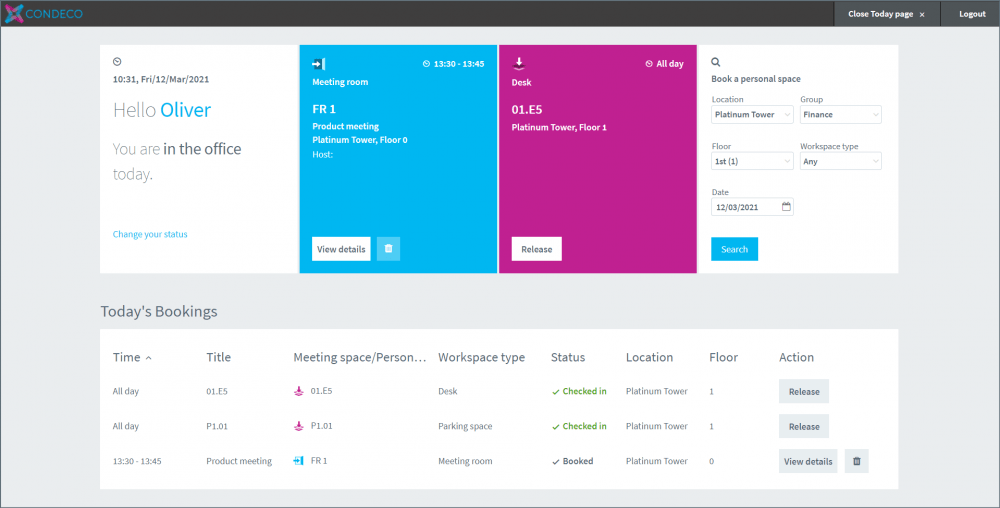
Clique em Exibir detalhes ou clique no ícone de lixeira para excluir rapidamente sua reserva.
O box azul (espaço de reunião) exibirá um botão “Iniciar” quando o período de início da reunião começar. Seu administrador pode definir com que antecedência uma reunião pode ser iniciada na Configuração Global.
Depois que uma reunião é iniciada, os botões para Encerrar ou Prorrogar a reunião são exibidos nesse box.
Para excluir uma reserva antes de fazer o check-in, clique no ícone de lixeira. O ícone de lixeira não é exibido após o check-in. Dependendo da configuração da sua organização, uma vez que a reserva tenha sido excluída, o espaço pode não estar disponível para outra reserva até que seja limpo.
O box de reserva de espaço pessoal exibe um botão Check-in quando o período de check-in começar. O período de check-in é configurado pelo seu administrador nas configurações do Grupo relevantes.
Depois de fazer o check-in em um espaço pessoal, um botão “Liberar” é exibido no box. Clique em “Liberar” para cancelar a reserva e liberar o espaço. Dependendo da configuração da sua organização, o espaço liberado pode não estar disponível para outra reserva até que seja limpo.
Clique em “Exibir detalhes” ou clique no ícone de lixeira para excluir rapidamente sua reserva.

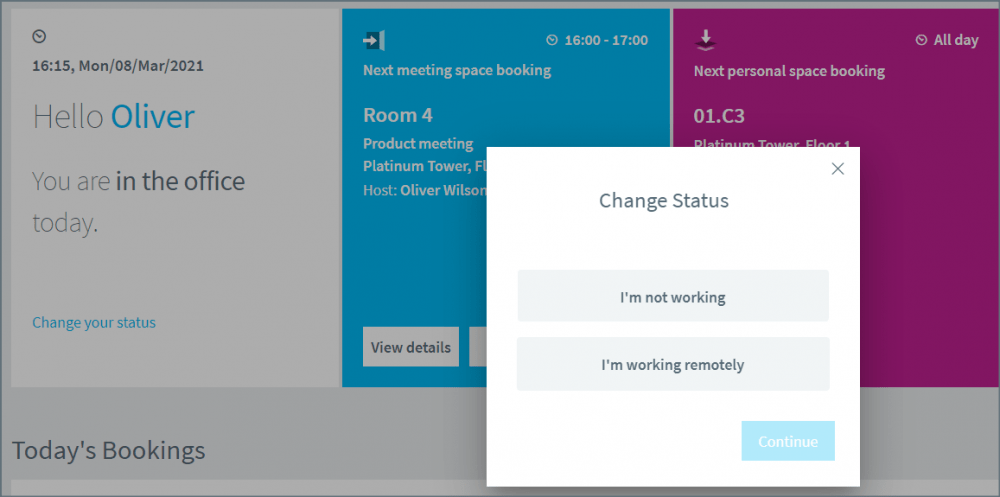

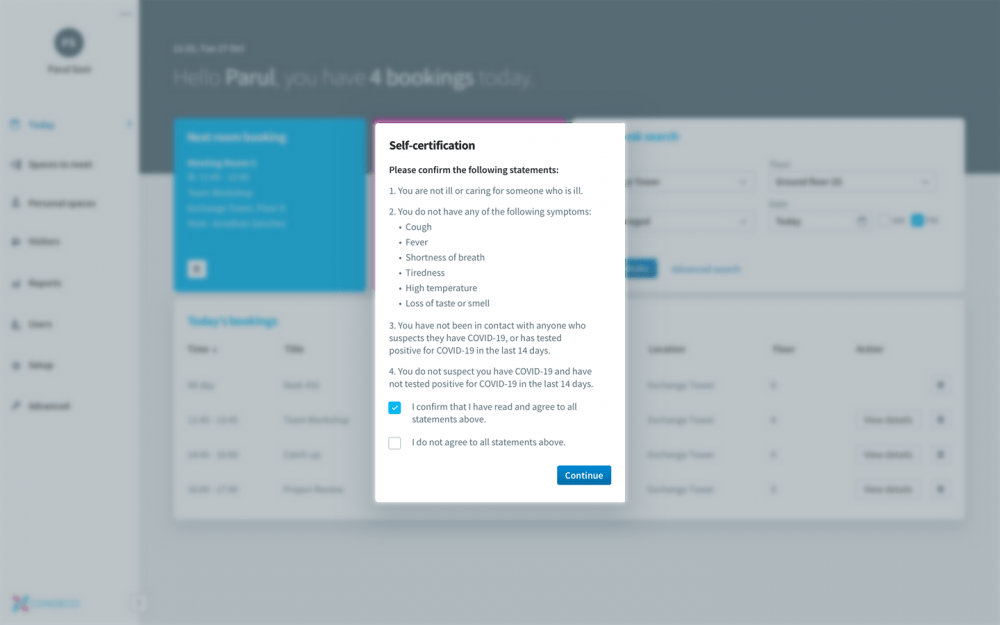
Clique em “Fechar a página hoje” para continuar para o aplicativo principal. Para retornar à página Hoje do aplicativo principal, clique em Hoje no canto superior direito da janela.
MENU
- Página Hoje
- Formas de reservar um espaço
- Reserva rápida
- Reserve um espaço
- Grade de reserva
- Check-in e Liberar
- Encontrar um colega
Formas de reservar um espaço
- Busca rápida – disponível na página “Hoje” e página de “Espaços pessoais”
- Reserve um espaço pessoal – encontrada no menu lateral após a página Hoje. Selecione um espaço diretamente na planta do escritório ou através de uma lista de espaços disponíveis.
- Grade de reservas – encontrada no menu lateral após a página Hoje. Encontre espaços disponíveis indicando a data direto na grade.
Reserva Rápida
Reserva rápida através da página Hoje
1. Na página Hoje, selecione o local, Grupo e tipo de espaços que deseja. Informe a data de reserva e clique em “Pesquisar”. Você verá uma lista com os espaços disponíveis.

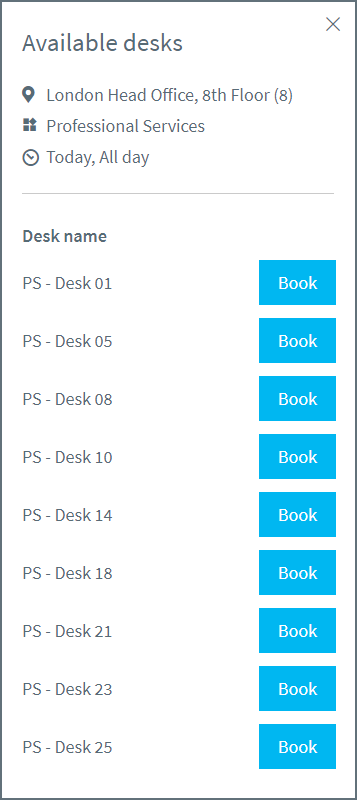
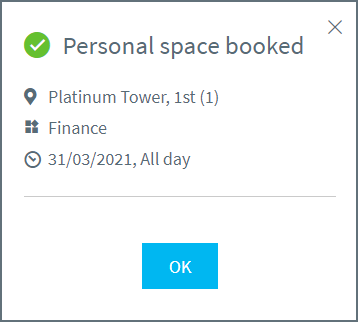
Reserva rápida através da página Reservas pessoais
1. Selecione o local, Grupo, de espaços que e data que deseja.
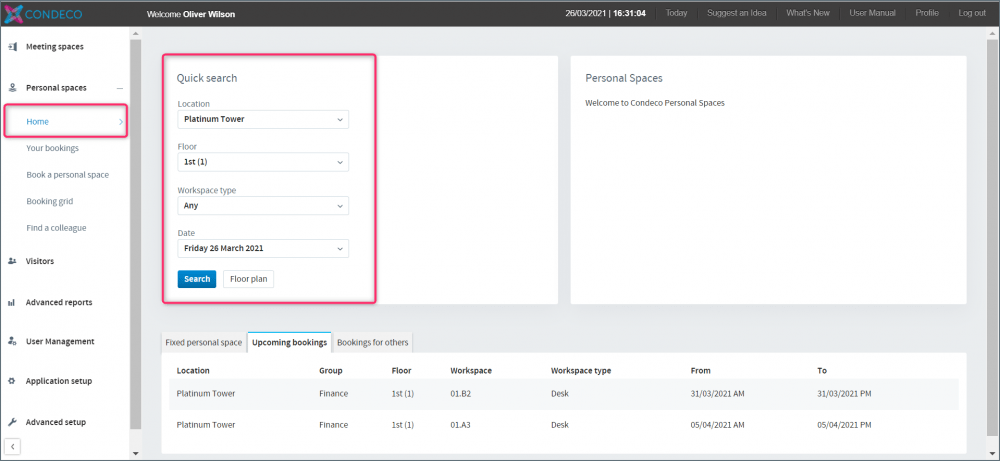
a) Pesquisar: O resultado ao clicar em “pesquisar” aparecerá na parte inferior da sua tela. Você poderá ver todos os espaços disponíveis que tiver acesso. Clique em “Reservar” para reservar o espaço ou em “Planta” para ver sua localização na planta do escritório.
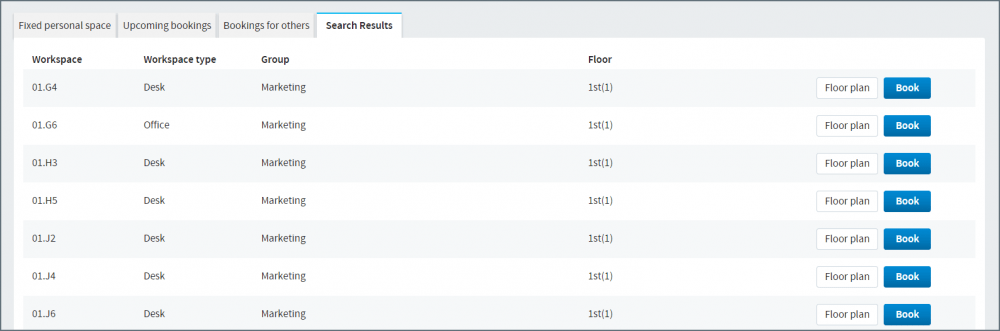
b) Planta: Se você clicar em “Planta” a plataforma irá mostrar a planta do seu escritório. Dependendo das configurações da sua empresa, a planta pode mostrar diferentes grupos de acesso. Na planta você verá ícones com informações específicas indicando a disponibilidade do espaço. Passe o mouse em cima do ícone e verá maiores informações sobre o espaço. Clicando no ícone você poderá fazer a reserva.
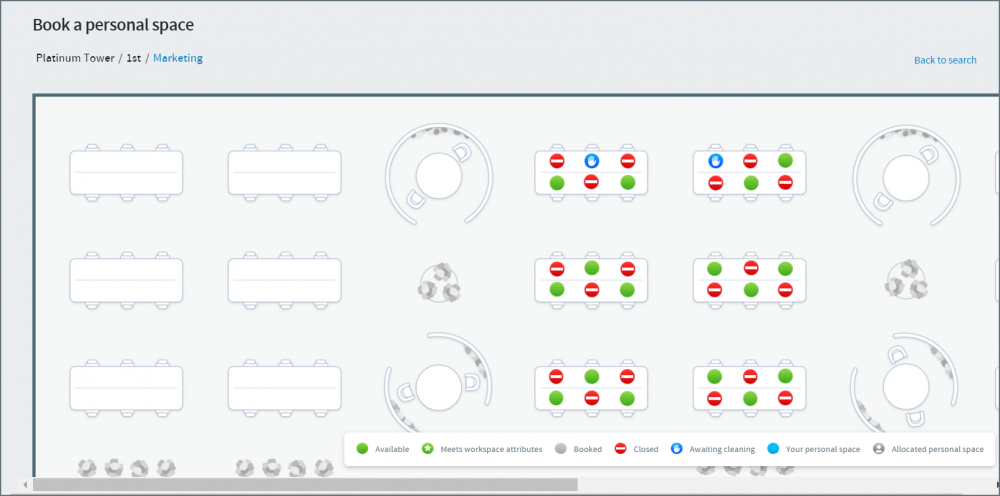
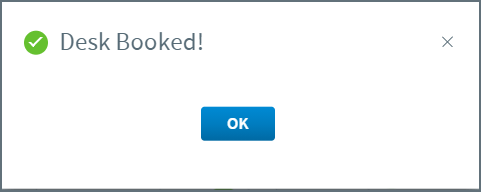
MENU
Reserve um espaço pessoal
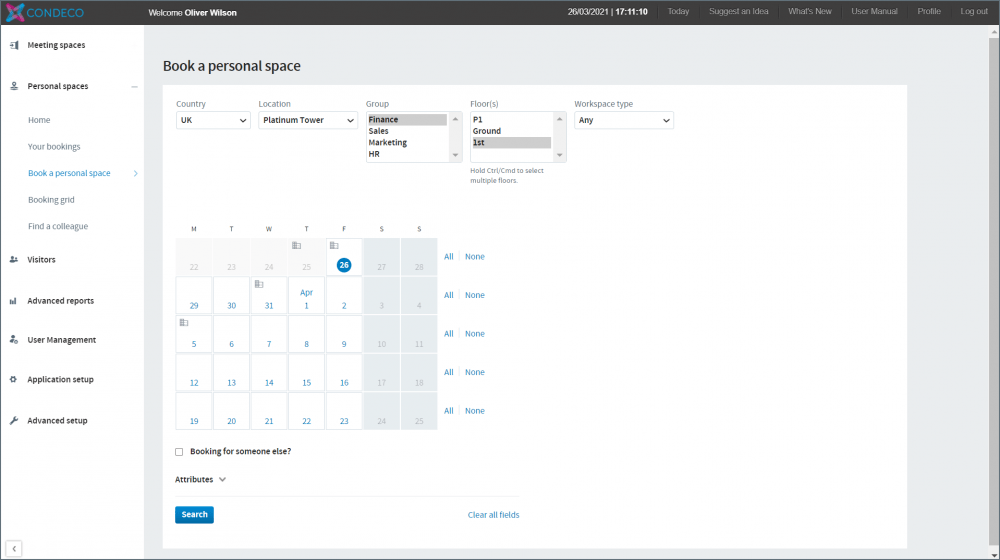
- Clique em “Reservar um espaço pessoal” no menu lateral.
- Selecione a localização que deseja.
- Selecione o Grupo que deseja.
- Selecione o(s) andar(es) que deseja. – Para selecionar mais de um andar, clique em CTRL ou CMD.
- Selecione o tipo de espaço que desejar.
- No calendário, clique nos dias que deseja reservar. Caso sua empresa tenha configurado algum limite de dias, assim que você clicar nas datas desejadas, verá um quantitativo de disponibilidade diminuir.
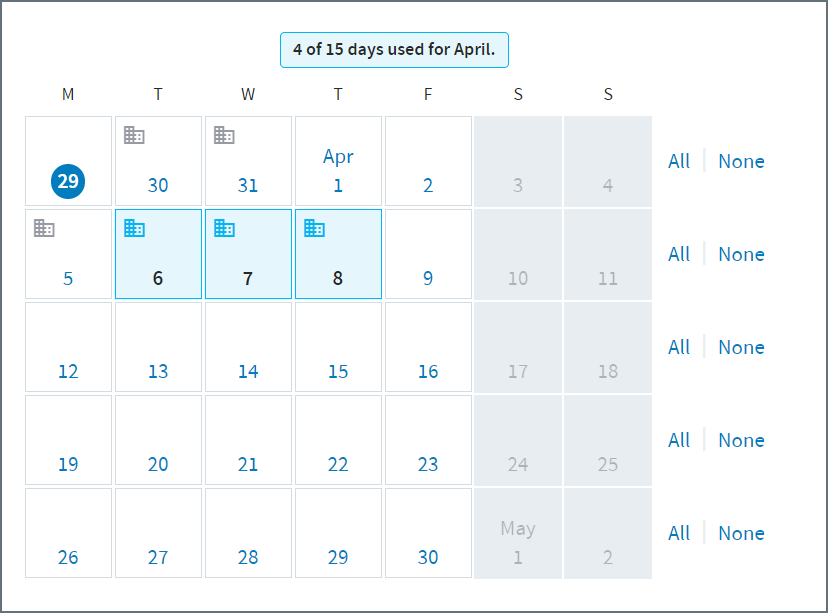
8. Clique em “Atributos” para pesquisar atributos específicos. Os atributos dependem da configuração da sua empresa.
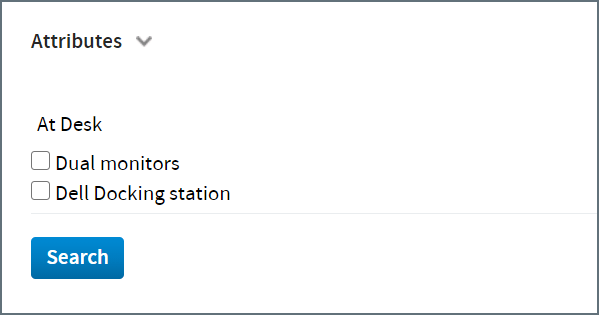
Resultado da pesquisa
Espaços com os atributos desejados contarão com uma estrela branca no ícone verde.
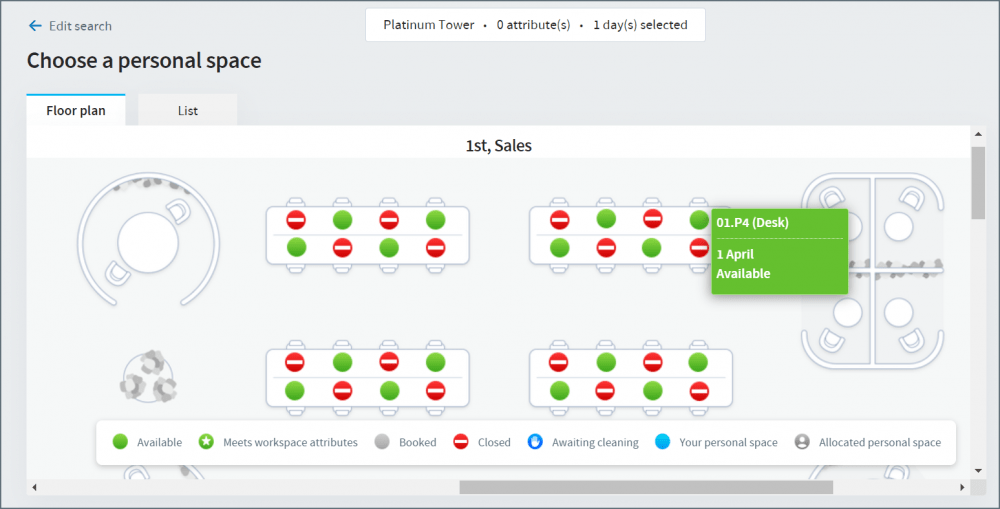
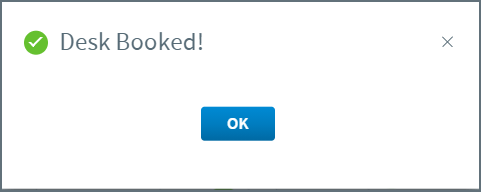
MENU
Grade de reservas
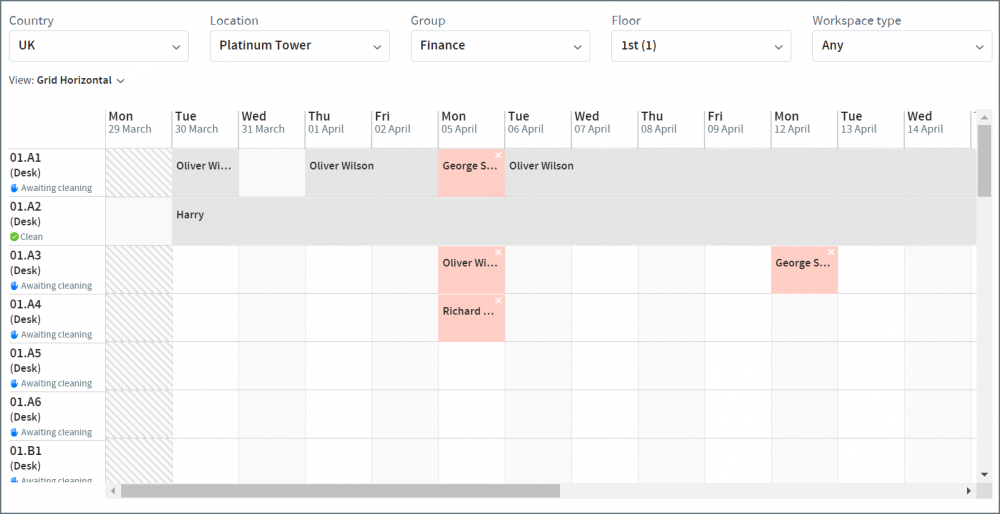
- Selecione “Grade de Reservas” no menu lateral.
- Suas definições padrão serão utilizadas. Altere no menu superior caso desejar.
- Selecione o tipo de espaço que deseja.
- Clique em “View” para alterar a forma de ver na horizontal ou vertical.
- Encontre o espaço que desejar na data que preferir e clique em “Reservar”.
MENU
Check-in e Liberar
Na web, você pode fazer check-in em um espaço pessoal na página Hoje ou na página inicial do espaço pessoal clicando em “Check-in”.
O botão Check-in só aparece quando está próximo do horário de check-in.
Você pode cancelar uma reserva na página Hoje ou na página inicial do espaço pessoal clicando no ícone de lixeira
MENU
Encontre um colega
- No menu lateral clique na opção “Encontrar um colega”.
- Na página que abrir, inclua o nome ou sobrenome do seu colega e indique a data que deseja saber.
- Aperte em “encontrar colega”
- A página indicará as informações de onde seu colega irá trabalhar.
- Caso deseje ver direto na planta, clique em “Visualizar espaço”.
- Ao entrar na planta é possível reservar um local próximo a ele, caso desejar.