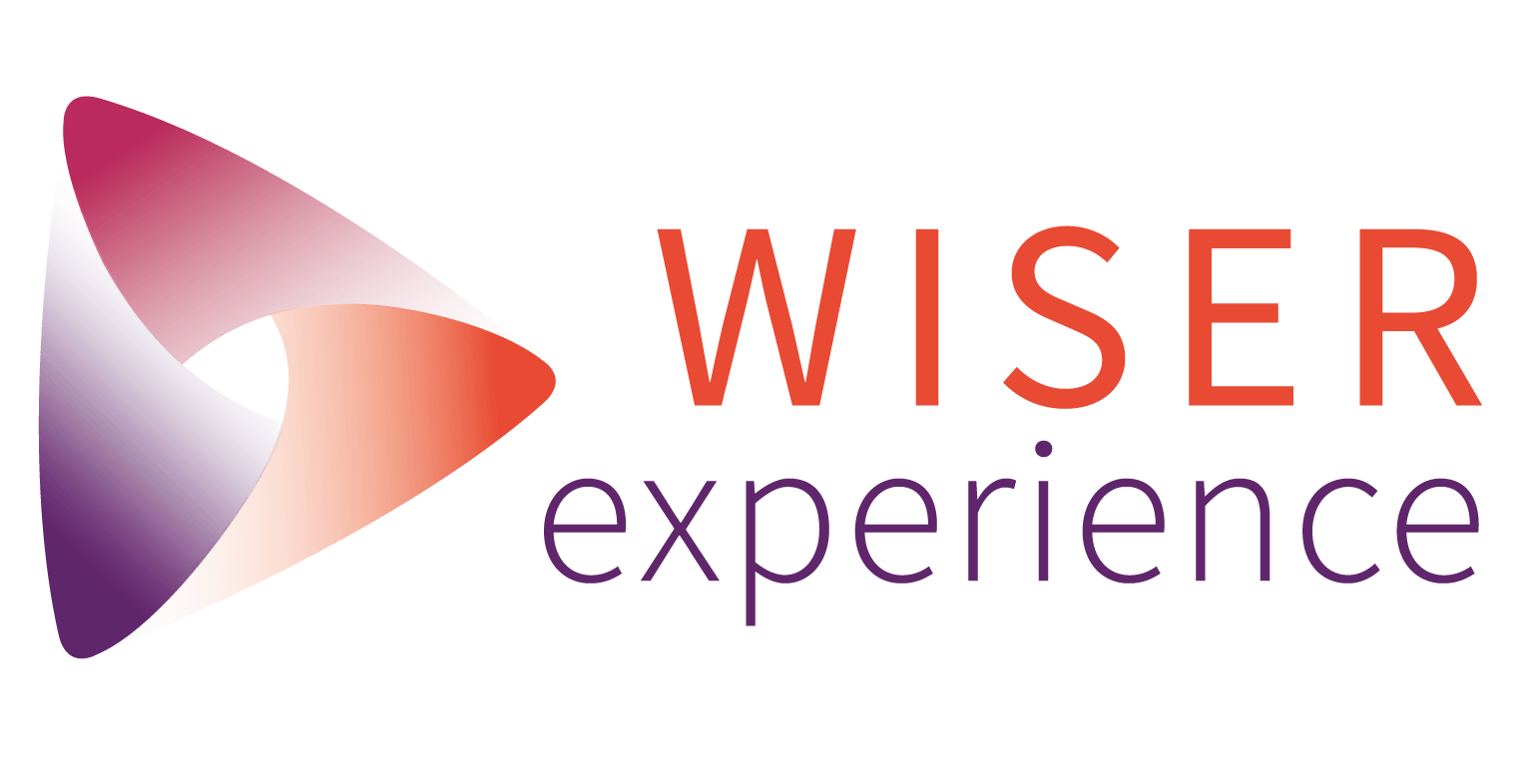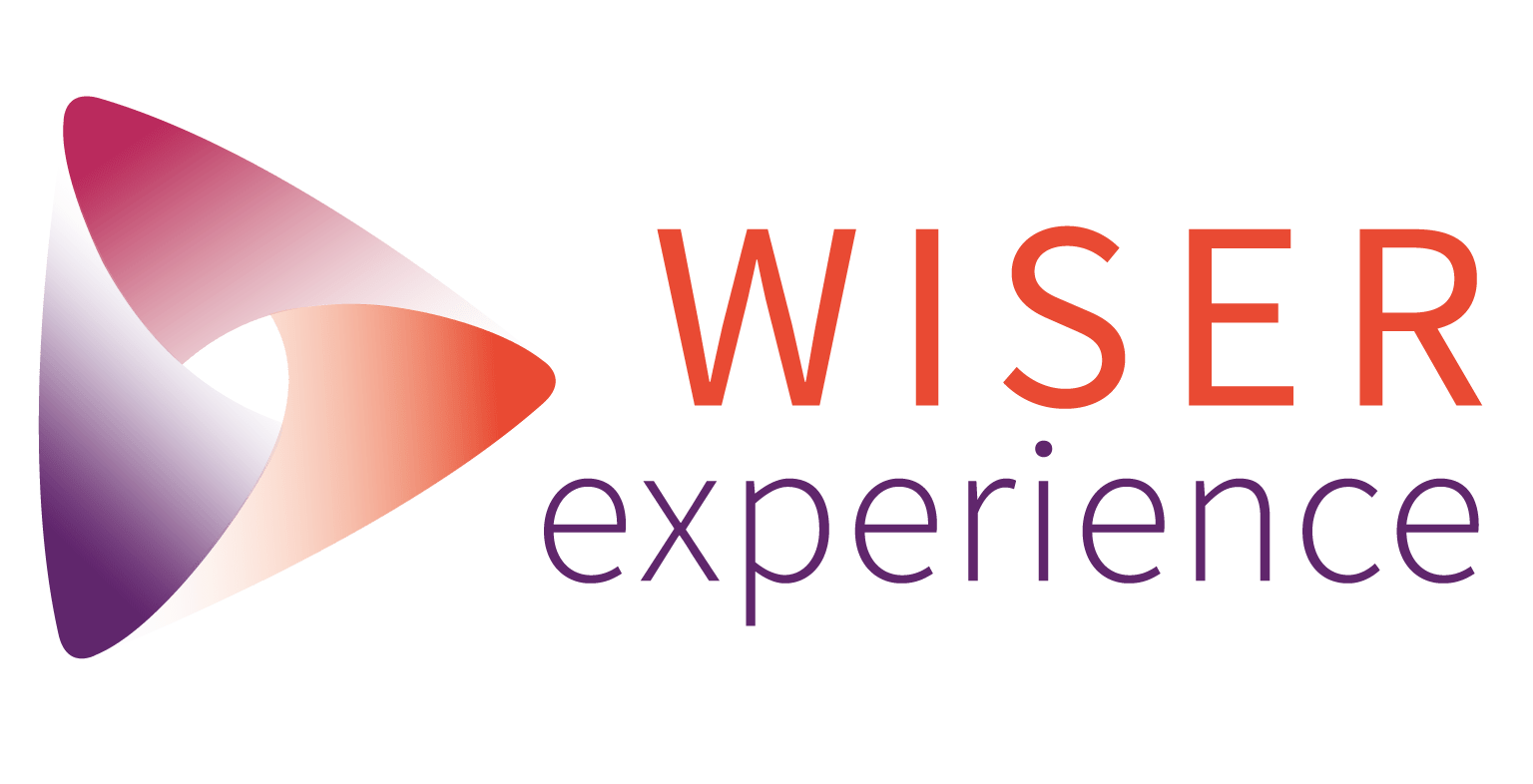Reservar su espacio de reunión a través de Desktop
CENTRAL DE CONOCIMIENTO > RESERVA DE ESPACIO DE REUNIÓN
Accediendo a la plataforma
Nos alegra que esté accediendo a este tutorial!
Para acceder a la plataforma, ingrese la ULR de Condeco en su navegador:
suempresa.condecosoftware.com
Debe iniciar sesión con la contraseña proporcionada por el administrador y entrará en su plataforma.
En este tutorial verá los siguientes temas:
- Página de hoy
- Formas de reservar espacios para reuniones
- Reserva rápida
- Reserve un espacio (búsqueda avanzada)
- Tabla de reserva
- Tabla avanzada (ABG)
- Formulario de reserva
- Check-in y Liberacíon
Página de hoy
Esta es la “Página de hoy” de la plataforma. Es un resumen de sus reservas diarias y es la primera página que verá después de iniciar sesión.
La sección superior muestra un resumen de sus reservas para hoy y una herramienta de búsqueda rápida para encontrar espacio personal disponible para una fecha específica. (Si aplica en su empresa).
En esta página puede realizar una reserva rápida de espacio personal, registrarse en las salas de reuniones o finalizarlo.

Si tiene reservas para hoy, la reserva del espacio para reuniones se mostrará en un cuadro azul y la reserva del espacio personal en un cuadro rosa.
Reserva de reunión (cuadro azul)
Haga clic en Ver detalles o haga clic en el icono de la papelera para eliminar rápidamente su reserva.
El cuadro azul (espacio para reuniones) mostrará un botón “Iniciar” cuando comience el período de inicio de la reunión. Su administrador puede definir qué tan temprano se puede iniciar una reunión en la Configuración global.
Una vez que comienza una reunión, los botones Finalizar o Extender la reunión se muestran en este cuadro.
La sección inferior de la página Hoy enumera todas sus reservas de espacio para el día. Haga clic en “Ver detalles” para abrir una ventana emergente que muestra todos los detalles de una reserva y su estado. Haga clic en el icono de la papelera para eliminar una reserva.
Haga clic en “Cerrar página hoy” en la esquina superior derecha de la pantalla para continuar con la aplicación principal. Para volver a la página Hoy desde la aplicación principal, haga clic en Hoy en la esquina superior derecha de la ventana.

Formas de reservar un espacio
Hay 4 formas de hacer una reserva a través del software. Para acceder a la plataforma, ingrese la ULR de su ambiente Condeco en su navegador:
- Reserva rápida : disponible en la página de inicio de “Espacios para reuniones”
- Reserve un espacio para reuniones : se encuentra en el menú lateral. Posibilidad de configuraciones y recurrencias.
- Cuadrícula de reservas – se encuentra en el menú lateral. Encuentre espacios disponibles indicando la fecha directamente en la grilla.
- Cuadrícula de reservas avanzada : se encuentra en el menú lateral. Crea tu propia cuadrícula de habitaciones con los filtros que quieras.
Reserva Rápida
Una herramienta de búsqueda rápida está disponible en la página de inicio para encontrar rápidamente un espacio de reunión en una ubicación preferida en una sola fecha .
Cómo encontrar y reservar un espacio de reunión mediante Búsqueda rápida
1. Vaya al menú lateral y haga clic en “Espacios de reunión”.

2. Establece tu Ubicación, Grupo, Tipo de Espacio, fecha, hora, configuración y número de participantes.
3. A continuación, haga clic en “buscar”.
4. Aparecerá una lista de habitaciones disponibles.

5. Al hacer clic en el nombre de la habitación, verá información sobre la misma, imágenes y ubicación en el plano.
6. Para reservar su habitación, haga clic en “Reservar” y rellene todos los datos del Formulario de Reserva.
Reserve un espacio de reunión
Use “Reservar un espacio de reunión” para realizar una búsqueda avanzada. Puedes crear reservas recurrentes o encontrar un espacio con un atributo específico, como un televisor, etc.
Cómo reservar un espacio usando esta página:
- En el menú lateral, haga clic en “Reservar un espacio para reuniones”.
- Seleccione la ubicación que desee.
- Seleccione el Grupo que desee.
- Seleccione los pisos que desee. – Para seleccionar más de un piso, haga clic en CTRL o CMD.
- Rellena todos los datos que quieras.
- Establezca la recurrencia, si corresponde.
- Elija la configuración de la sala y el número de participantes.
- Seleccione los atributos que desee.
- Haga clic en “Buscar”.

Resultado:

Haga clic en Reservar y rellene el Formulario de Reserva.
Rejilla de reserva
La cuadrícula de reservas muestra las reservas en formato de calendario. Utilice la tabla de reservas para ver qué habitaciones están reservadas y por quién (si el usuario está visible), cuáles están disponibles para reservar o cuáles están cerradas. Puedes reservar directamente desde la parrilla de reservas.

Filtros
Filtra la información que quieras por país, ubicación, grupo, piso y tipo de espacio de trabajo.
Calendario:
Poco después, verá el filtro de fecha.
Principales características:
- Crear reservas.
- Edita tus reservas.
- Mover/cambiar sus habitaciones.
- Copiar reservas.
Reservas por Grid
- Haga clic en la hora y la habitación que desee.
- Dependiendo de la configuración de la sala, el software puede abrir el formulario completo o un formulario simple para que usted incluya información de resumen y luego complemente la información con el formulario completo.
Forma simple:

Forma completa:
Si tienes dudas sobre cómo llenar el formulario , consulta aquí.

Ediciones de sus Reservas por la Red
También a través del Grid es posible mover, ampliar o copiar una reserva.
Cualquier edición que realice en su reserva, el software le preguntará si desea notificar a los participantes o no.
Cambiar de habitación o de hora
Simplemente seleccione su reunión y arrástrela a donde desee moverla:

Ampliar el tiempo de reserva
Simplemente seleccione el borde inferior de su reunión y arrástrelo a la hora que desee:

Borra tu Reserva
Simplemente seleccione su reserva, haga clic derecho y seleccione “Eliminar”:

Cuadrícula de reservas avanzada
En Advanced Booking Grid (ABG) puede crear, controlar y configurar cuadrículas personalizadas únicas o múltiples en diferentes ubicaciones, zonas horarias y regiones.
De forma predeterminada, la Cuadrícula avanzada muestra los espacios de reunión en su ubicación predeterminada. Personaliza esta cuadrícula como quieras.
La disponibilidad de Advanced Grid depende de la configuración del sistema de su organización.

Características clave

- Pestañas de cuadrícula: se pueden abrir y acceder a hasta cinco cuadrículas a través de las pestañas de cuadrícula en la parte superior.
- Nombre de la cuadrícula: muestra el nombre de la cuadrícula abierta.
- Agregar espacios para reuniones: agregue espacios para reuniones a la cuadrícula.
- Filtrar por espacio de reunión: filtre los espacios de reunión en la cuadrícula por tipo de reserva, tipo de espacio de reunión y tipo de espacio de trabajo. También puede seleccionar características específicas del espacio de reunión según lo definido por su administrador.
- Pantalla: cambie/cambie las opciones de visualización de la cuadrícula.
- Renombrar cuadrícula: cambia el nombre de la cuadrícula abierta.
- Guardar: guarde los cambios para abrir la cuadrícula o guárdelos como una nueva cuadrícula.
- Crear nueva cuadrícula: crea una nueva cuadrícula vacía.
- Calendario de cuadrícula: haga clic en la fecha para mostrar un calendario y seleccione una fecha específica o use las flechas para desplazarse por las fechas secuencialmente. Haga clic en Hoy para volver al día actual.
- Nombres de los espacios de reunión: Pase el mouse sobre los nombres de los espacios de reunión para ver la información de ubicación. Haga clic en un espacio de reunión para abrir una ventana emergente que muestra los atributos de la sala y otra información.
Haga una reserva a través de Advanced Grid (ABG)
Para realizar una reserva utilizando la grilla avanzada, simplemente siga estos pasos:
- Seleccione la fecha de la Reunión.
- Si es necesario, filtre por atributos, ubicaciones, tamaños.
- Ver las habitaciones disponibles (al pasar el cursor sobre el nombre aparece más información).
- Seleccione la hora a la que desea comenzar su reunión y arrástrela hasta la hora de finalización.

5. Haga clic en “Finalizar Reserva”.
6. Complete el formulario de reserva. Si tienes dudas sobre cómo llenar el formulario, consulta aquí.
Formulario de reservación
El formulario de reserva se muestra una vez que haya seleccionado la habitación y el horario que desea. Los campos que se muestran dependen de la configuración de su organización.

Si una reserva abarca varios espacios de reunión, cada espacio se mostrará en su propia pestaña. Haga clic en una pestaña para mostrar las opciones de espacio. Haga clic en la pestaña Espacio de trabajo para agregar o eliminar un espacio de reunión de la reserva.


Reserva sin título : incluye el título de la reunión
Editar : haga clic en Editar para cambiar la fecha/hora y también crear/corregir recurrencias, haga clic en Actualizar reserva para guardar. Si el espacio elegido no está disponible en una serie recurrente, se ofrecen espacios alternativos. Incluye espacios para reuniones y conferencias en varios lugares. Debe ingresar un título para la reunión antes de hacer clic en Editar.

Privado : si se trata de una reunión privada, seleccione esta opción. Por lo tanto, el título de su reunión no aparecerá en el software ni en la pantalla.
Abrir toda la selección: Haga clic para cambiar la forma en que ve el formulario de reserva. Cambiar entre una vista con pestañas y una vista de una página. Debe ingresar el título de la reunión antes de cambiar la vista.
Tipo: elija un tipo de reunión de la lista desplegable. Las opciones dependen de la configuración de su organización.
Número de asistentes: ingrese el número de asistentes; es posible que deba ingresar sus datos de contacto en la pestaña / sección Asistentes
Tipo de espacio de trabajo: la etiqueta del campo mostrará el tipo de espacio de trabajo elegido y el espacio de reunión se muestra en el cuadro. Use el menú desplegable para seleccionar un espacio diferente en el mismo grupo si es necesario.
Configuración: use el menú desplegable para elegir un estilo de asiento diferente para el espacio, si está disponible. El número máximo de participantes para un estilo de asiento se indica entre corchetes.
Tiempo de configuración/tiempo de limpieza: Ingrese el tiempo requerido para configurar una sala antes de una reunión y/o limpiar después de una reunión. Los tiempos de configuración y limpieza generalmente se ingresan en minutos, pero también se pueden configurar en horas, días o semanas. Dejar en blanco si no es necesario.
Nombre del solicitante: por defecto, el nombre del usuario que crea la reserva se mostrará como el solicitante. Para editar, elimine el nombre y comience a escribir el nombre requerido hasta que aparezca el usuario. Haga clic en el usuario para seleccionar.
Correo electrónico y teléfono del solicitante: los campos de correo electrónico y teléfono se completan automáticamente a partir del nombre del solicitante. Edite si es necesario.
Nombre del anfitrión: si el organizador de la reunión es diferente del solicitante, comience a ingresar el nombre aquí. Cuando aparezca el nombre requerido, haga clic para seleccionar. Si el host es el mismo que el solicitante, marque Igual que el solicitante.
Correo electrónico y teléfono del anfitrión: los campos de correo electrónico y teléfono se propagan automáticamente, pero puede editar ambos campos.
Notas: ingrese cualquier nota para la reunión. Las notas son visibles para cualquier persona con acceso a la reunión. Los siguientes caracteres no están permitidos y se eliminarán <,>, ¬, +, |
Centro de costo: Ingrese el centro de costo si es necesario.
Haga clic en la pestaña Asistentes/Asistentes para ingresar los detalles de los asistentes a la reunión. El número de filas mostradas corresponde al número de participantes definido en la pestaña General. Para agregar más filas, haga clic en Agregar otro participante.

Tipo : haga clic en la lista desplegable para definir si el participante es interno o un visitante externo a su organización (externo).
Visitantes externos: seleccione Externo para los visitantes externos a su organización. Después de ingresar el apellido del participante, una ventana emergente lo invitará a agregar al participante como un nuevo contacto (Crear nueva entrada). Una vez guardado, todas las reservas futuras para el contacto aparecerán cuando comience a escribir su nombre.
Participantes internos: utilice Interno para los participantes de su organización. Comience a escribir el nombre en el campo Nombre y/o Apellido para seleccionar un nombre del directorio de su organización.
Correo electrónico a la llegada: si está marcado, el solicitante/anfitrión recibirá un correo electrónico una vez que llegue el visitante. (Esta es una opción configurable).
Correo electrónico de instrucciones: envía un correo electrónico con instrucciones al huésped.
Notas del visitante: haga clic en Notas para agregar información del visitante al personal de recepción.
Después de agregar toda la información, haga clic en “Reservar y cerrar”. El Software le preguntará si desea enviar la información a todos los participantes.

Check-in y Liberación
Cada vez que comience su reunión, debe registrarse. Si no lo hace en el tiempo establecido por su organización, su espacio se liberará automáticamente y estará disponible para que otros usuarios lo reserven. El periodo de check-in lo configura la empresa.
¿Cómo registrarse?
En la web, puede registrarse a través de la página Hoy haciendo clic en “Registrarse”.
El botón Check-in solo aparece cuando está cerca de la hora de check-in.

¿Cómo terminar una reunión antes de tiempo?
Después del check-in, el software cambiará el botón a “FIN”. Si su reunión finaliza antes de la hora programada, simplemente haga clic en el botón y la sala quedará libre para que la usen otras personas.