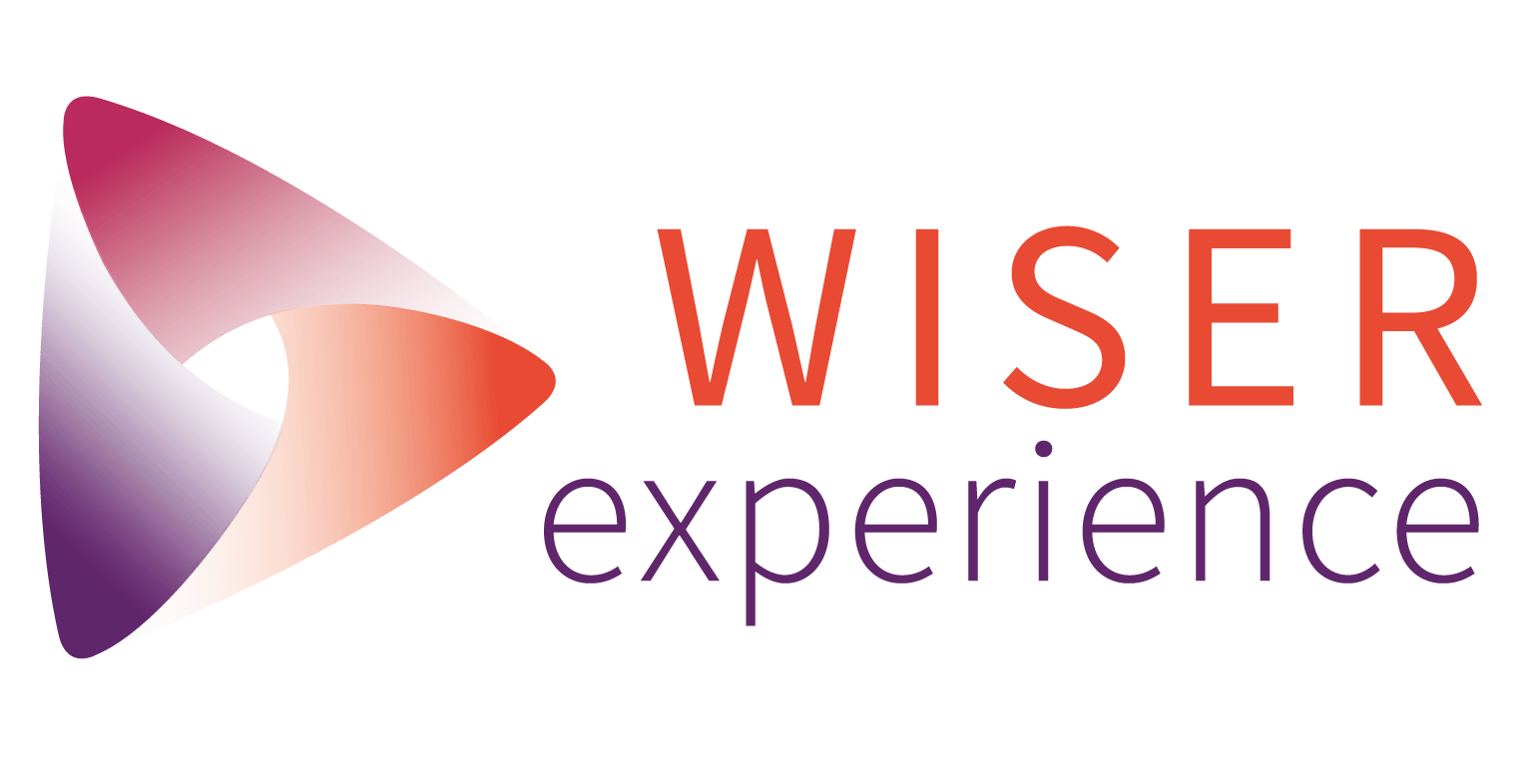CENTRAL DE CONOCIMIENTO > RESERVA DE ESPACIO EN EL ESCRITORIO
Acceso a la plataforma
¡Nos alegra que esté accediendo a este tutorial!
Para acceder a la plataforma, ingrese el ULR de su entorno Condeco en su navegador:
suaempresa.condecosoftware.com
Debe iniciar sesión con la contraseña proporcionada por el administrador y entrará en su entorno.
En este tutorial verá los siguientes temas:
Página Hoy
La sección superior muestra un resumen de sus reservas para hoy y una herramienta de búsqueda rápida para encontrar un espacio disponible para una fecha específica.
En esta página es posible hacer una reserva rápida. Para aprender cómo hacerlo, vaya al siguiente tema del tutorial: “Formas de reservar un espacio”
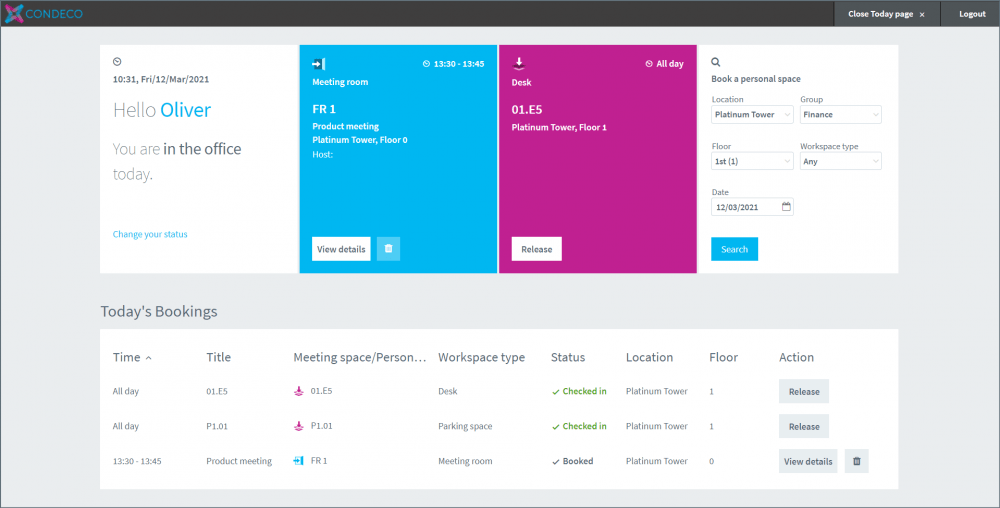
Reserva de reuniones (caja azul)
Haz clic en Ver detalles o haz clic en el icono de la papelera para eliminar rápidamente tu reserva.
El cuadro azul (espacio de reunión) mostrará un botón “Inicio” cuando comience el período de inicio de la reunión. El administrador puede establecer con cuánta antelación se puede iniciar una reunión en Configuración global.
Después de que se inicia una reunión, los botones para Finalizar o Extender la reunión aparecen en este cuadro.
Reserva de espacios personales (caja rosa)
Para eliminar una reserva antes de registrarse, haga clic en el icono de la papelera. El icono de la papelera no se muestra después del check-in. Dependiendo de la configuración de su organización, una vez que se haya eliminado la reserva, es posible que el espacio no esté disponible para otra reserva hasta que se haya borrado.
El cuadro de reserva de espacio personal muestra un botón de check-in cuando comienza el período de check-in. El período de registro lo configura el administrador en la configuración del grupo correspondiente.
Después de registrarse en un espacio personal, se muestra un botón “Liberar” en el cuadro. Haga clic en “Liberar” para cancelar la reserva y liberar el espacio. Dependiendo de la configuración de su organización, es posible que el espacio liberado no esté disponible para otra reserva hasta que se despeje.
Haga clic en “Ver detalles” o haga clic en el icono de la papelera para eliminar rápidamente su reserva.

Haga clic en “Cambiar su estado” para cambiar su estado de trabajo a “No estoy trabajando” o “Estoy trabajando de forma remota”. El estado se muestra automáticamente “En la oficina cuando” se reserva un espacio personal para el día.
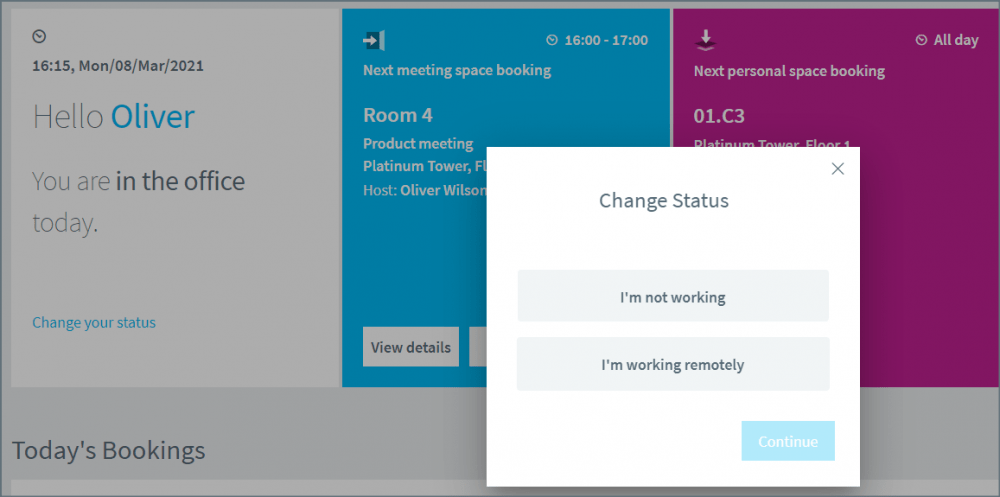
Si un empleado informa síntomas de infección, se puede ejecutar un informe de seguimiento de contrato para ver con quién ha estado trabajando o sentada la persona (solo versión Return to Office). Si es necesario, es posible que se requiera que los empleados nombrados en el informe trabajen desde casa. Aparece un banner en la parte superior de la página Hoy y no podrán reservar un espacio personal.

Si tiene una reserva de espacio personal para hoy en una ubicación que requiere autocertificación, debe autocertificarse antes de cerrar la página Hoy y continuar con el resto de la aplicación (solo la versión Volver a Office).
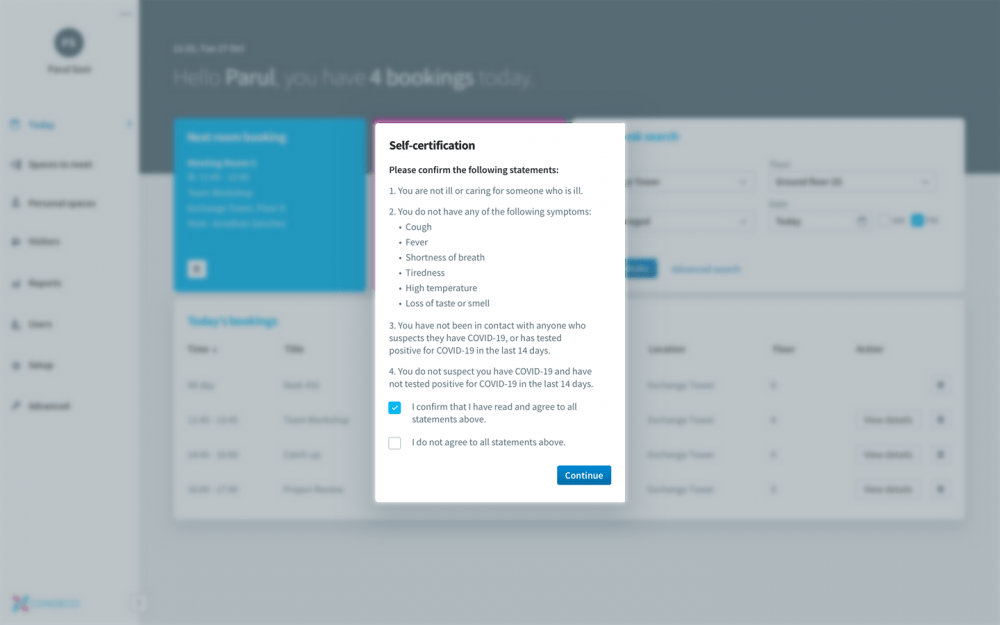
La sección inferior de la página Hoy enumera todas sus reservas de espacio para el día. Haga clic en “Ver detalles” para abrir una ventana emergente que muestra todos los detalles de una reserva y su estado. Haz clic en el icono de la papelera para eliminar una reserva.
Haga clic en “Cerrar página hoy” para continuar con la aplicación principal. Para volver a la página Hoy de la aplicación principal, haga clic en Hoy en la esquina superior derecha de la ventana.
MENÚ
- Página Hoy
- Formas de reservar un espacio
- Reserva rápida
- Reserva un espacio
- Tabla de reservas
- Registro y liberación
- Buscar un colega
Formas de reservar un espacio
Hay 3 formas de hacer una reserva a través del software. Para acceder a la plataforma, ingrese el ULR de su entorno Condeco en su navegador:
- Búsqueda rápida: disponible en la página “Hoy” y en la página “Espacios personales”
- Reserve un espacio personal, que se encuentra en el menú lateral después de la página Hoy. Seleccione un espacio directamente en el plano de planta de la oficina o a través de una lista de espacios disponibles.
- Cuadrícula de reservas: se encuentra en el menú lateral después de la página Hoy. Encuentra espacios disponibles indicando la fecha directamente en la cuadrícula.
Reserva Rápida
Reserva instantánea a través de la página Hoy
1. En la página Hoy, seleccione la ubicación, el grupo y el tipo de espacios que desee. Introduzca la fecha de reserva y haga clic en “Buscar”. Verás una lista de espacios disponibles.

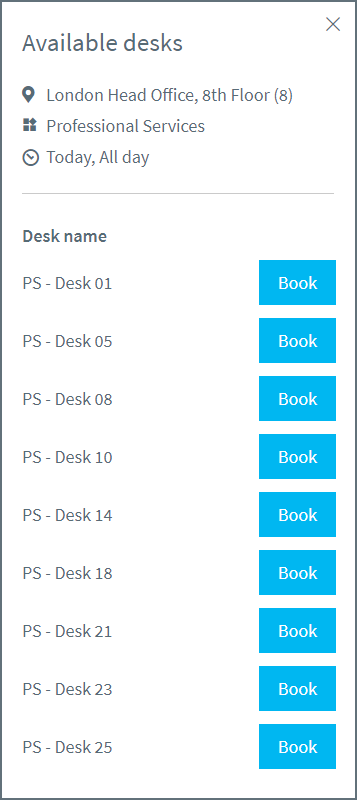
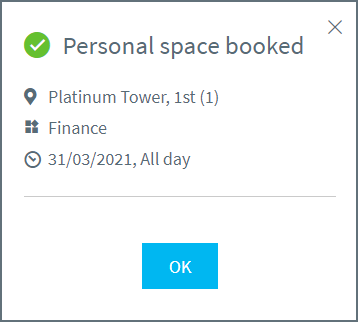
Reserva instantánea en la página de Reservas Personales
1. Seleccione la ubicación, el grupo, de los espacios que desea y la fecha.
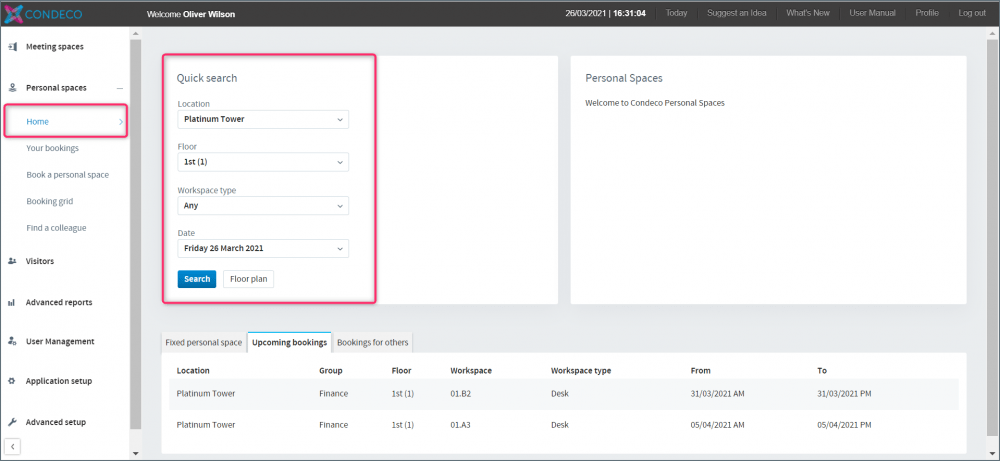
2. Haga clic en “Buscar” para ver una lista de espacios disponibles o haga clic en “Plan” para ver las ubicaciones disponibles por el plan de oficina.
a) Buscar: El resultado al hacer clic en “buscar” aparecerá en la parte inferior de la pantalla. Podrás ver todos los espacios disponibles a los que tienes acceso. Haga clic en “Reservar” para reservar el espacio o en “Plan” para ver su ubicación en el plano de la oficina.
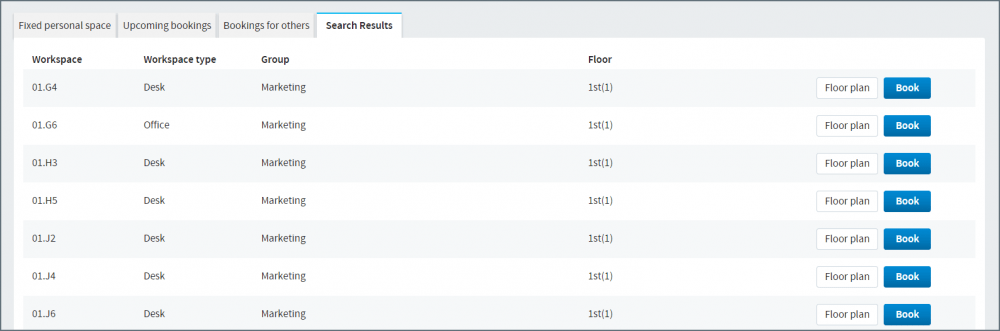
b) Planta: Si hace clic en “Planta” la plataforma mostrará el plano de su oficina. Dependiendo de la configuración de su empresa, el plano de planta puede mostrar diferentes grupos de acceso. En el plano verás iconos con información específica que indican la disponibilidad del espacio. Coloca el cursor sobre el icono y verás más información sobre el espacio. Haciendo clic en el icono podrá realizar la reserva.
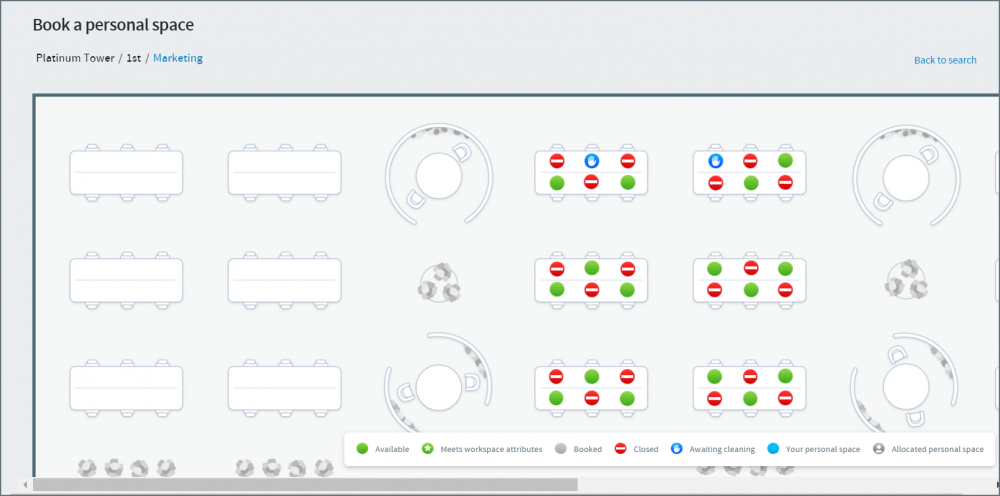
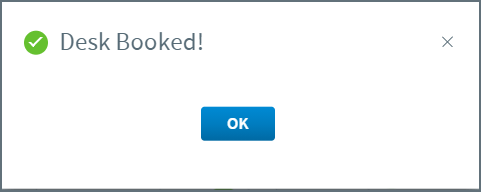
MENÚ
Reserva un espacio personal
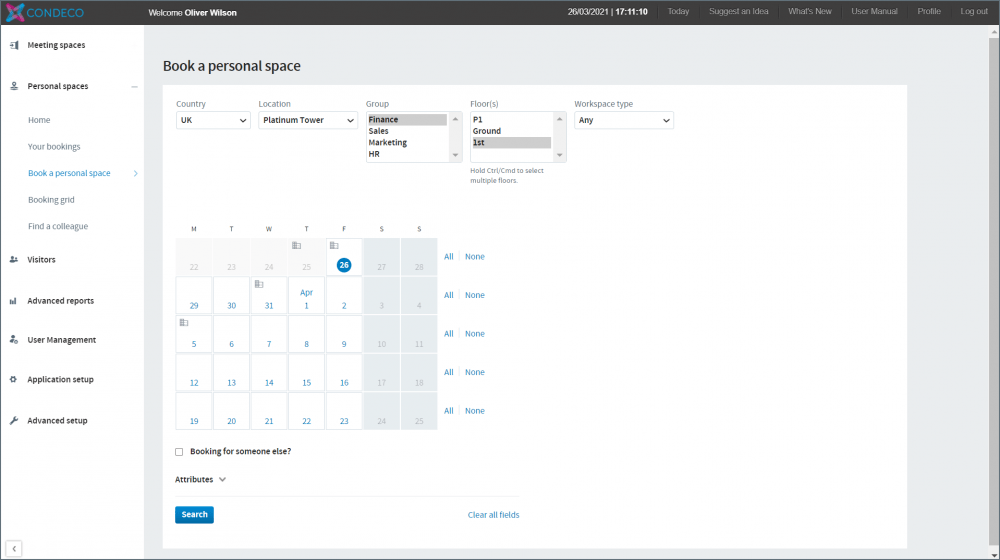
Cómo encontrar un espacio personal usando esta área:
- Haga clic en “Reservar un espacio personal” en el menú lateral.
- Seleccione la ubicación que desee.
- Seleccione el grupo que desee.
- Seleccione el/los piso(s) que desee. – Para seleccionar más de un piso, haga clic en CTRL o CMD.
- Seleccione el tipo de espacio que desee.
- En el calendario, haz clic en los días que quieras reservar. Si su empresa ha establecido un límite de días, tan pronto como haga clic en las fechas que desee, verá una disminución de la cantidad de disponibilidad.
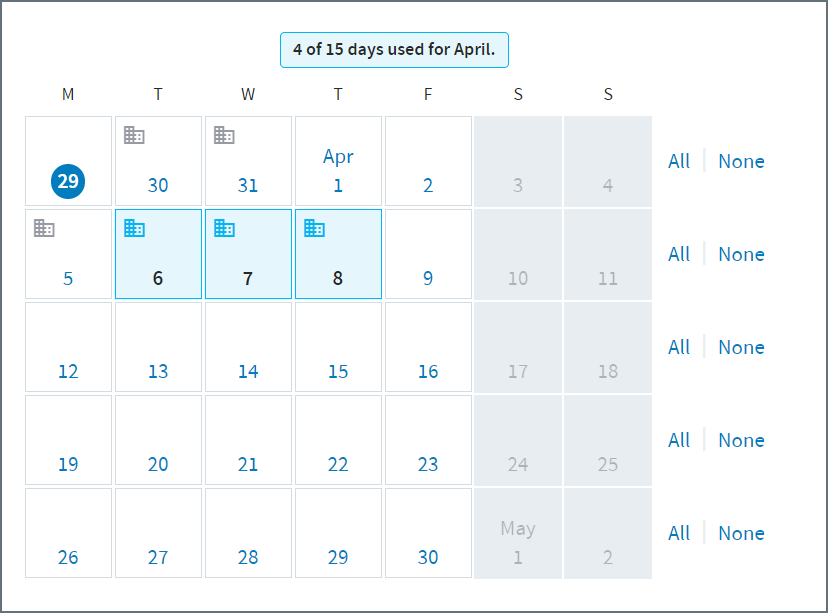
7. Si es necesario, haga clic en “Reservar para otra persona” e incluya su información. Esta opción depende de la configuración de su empresa.
8. Haga clic en “Atributos” para buscar atributos específicos. Los atributos dependen de la configuración de su empresa.
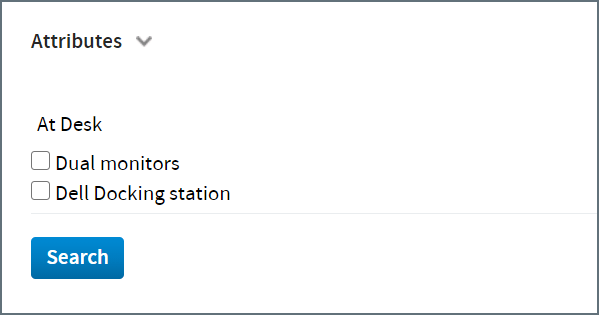
9. Haga clic en “Buscar”.
Resultado de la búsqueda
Los espacios disponibles se mostrarán a través del plano de la oficina. Coloca el cursor sobre un espacio y verás más información. Haga clic en el espacio en el que desea hacer la reserva.
Los espacios con los atributos deseados tendrán una estrella blanca en el icono verde.
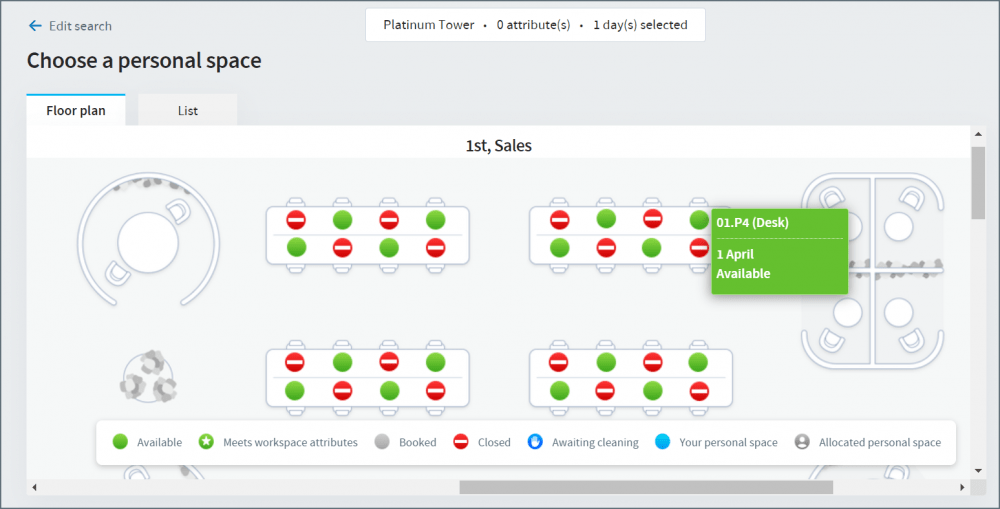
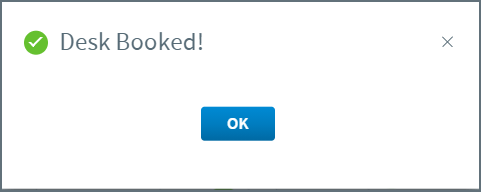
MENÚ
Tabla de reservas
La cuadrícula de reservas muestra las reservas en formato de calendario. Utilice la cuadrícula de reservas para ver qué espacios personales están reservados y por quién (si el usuario es visible), cuáles están disponibles para la reserva o están cerrados. Puede reservar directamente desde la tabla de reservas.
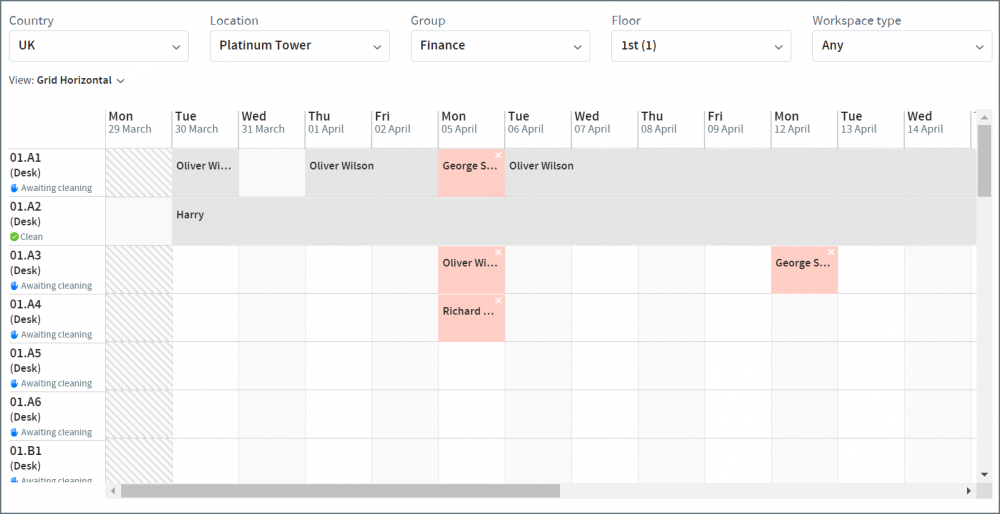
Cómo encontrar un espacio personal usando esta área:
- Seleccione “Booking Grid” en el menú lateral.
- Se utilizará la configuración predeterminada. Cambie en el menú superior si lo desea.
- Seleccione el tipo de espacio que desee.
- Haga clic en “Ver” para cambiar la forma en que ve horizontal o verticalmente.
- Encuentra el espacio que quieras en la fecha que prefieras y haz clic en “Reservar”.
MENÚ
- Página Hoy
- Formas de reservar un espacio
- Reserva rápida
- Reserva un espacio
- Tabla de reservas
- Registro y liberación
- Buscar un colega
Registro y liberación
¿Cómo registrarse en espacios personales?
En la web, puede registrarse en un espacio personal en la página Hoy o en la página de inicio del espacio personal haciendo clic en “Registrarse”.
El botón de check-in solo aparece cuando está cerca de la hora de check-in.
¿Cómo liberar un espacio personal?
Puede cancelar una reserva en la página Hoy o en la página de inicio del espacio personal haciendo clic en el icono de la papelera
Buscar un colega
¿Cómo encontrar a tu colega?
- En el menú lateral, haga clic en la opción “Buscar un colega”.
- En la página que se abre, incluya el nombre o apellido de su colega e indique la fecha que desea saber.
- Presione “buscar colega”
- La página indicará la información de dónde trabajará su colega.
- Si desea ver directamente en el plan, haga clic en “Ver espacio”.
- Al ingresar a la planta es posible reservar un lugar cerca de ella, si lo desea.