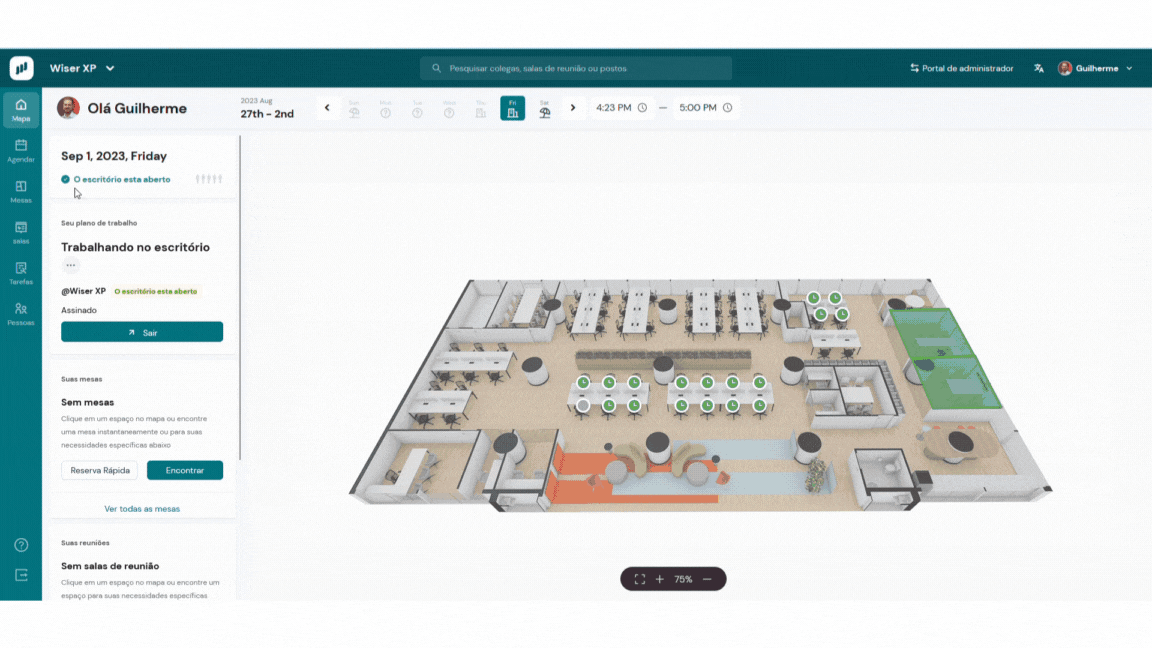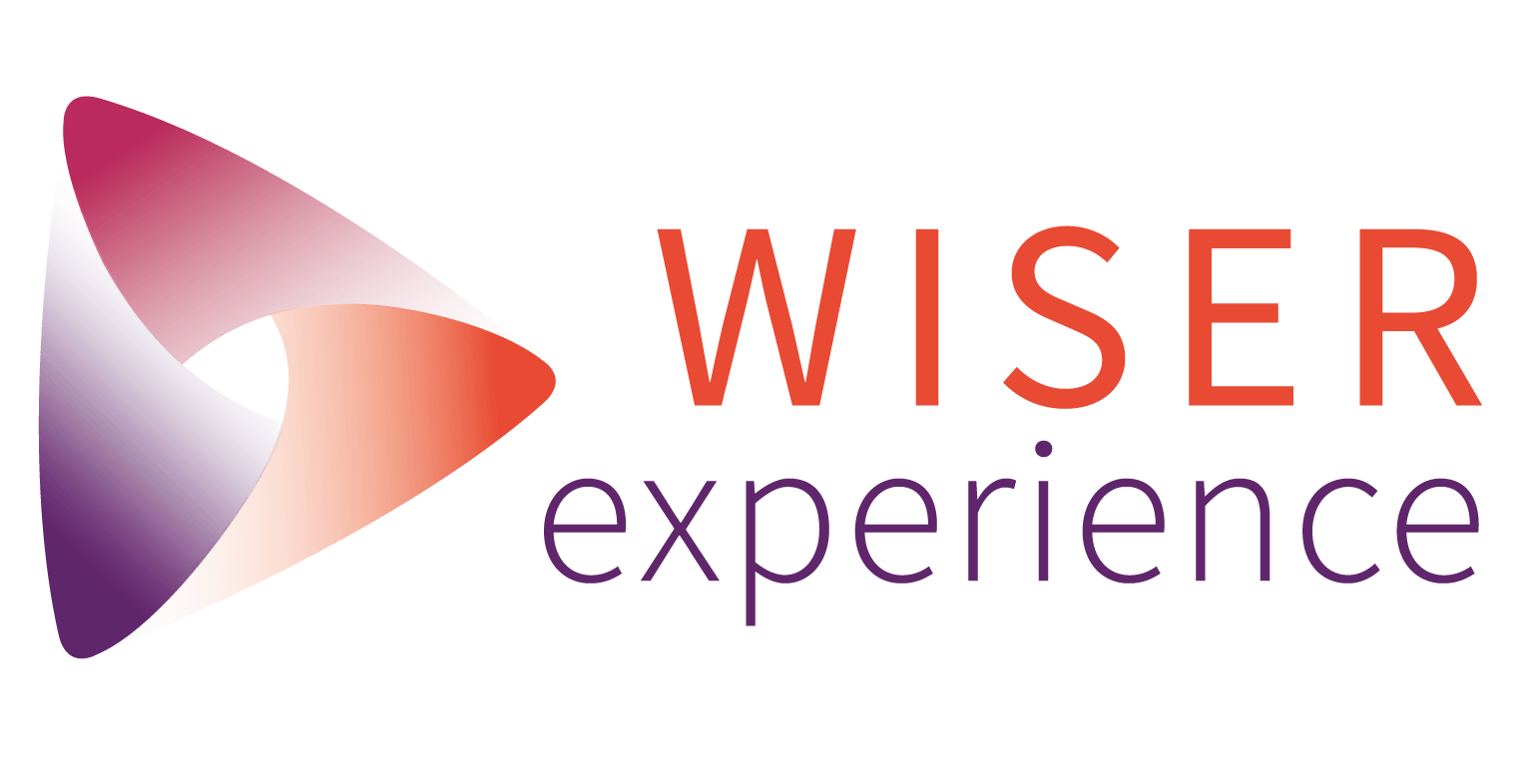Se preferir, acompanhe o manual escrito logo na sequência.
CENTRAL DO CONHECIMENTO > RESERVANDO SEU ESPAÇO PELO DESKTOP
Acessando a plataforma
Ficamos felizes que você esteja acessando este tutorial!
Para acessar a plataforma, digite a URL da WOX em seu navegador:
Você deverá fazer seu login utilizando a senha informada pelo Admin e irá entrar em seu ambiente.
Neste tutorial você vera os seguintes tópicos:
- Página Inicial
- Reservando um espaço
- Gestão das reservas de mesa
- Reservando para um colega
- Convidando colegas para trabalho presencial
Página Inicial
Esta é a página inicial da plataforma. Ela traz as principais informações e possibilidades da ferramenta.
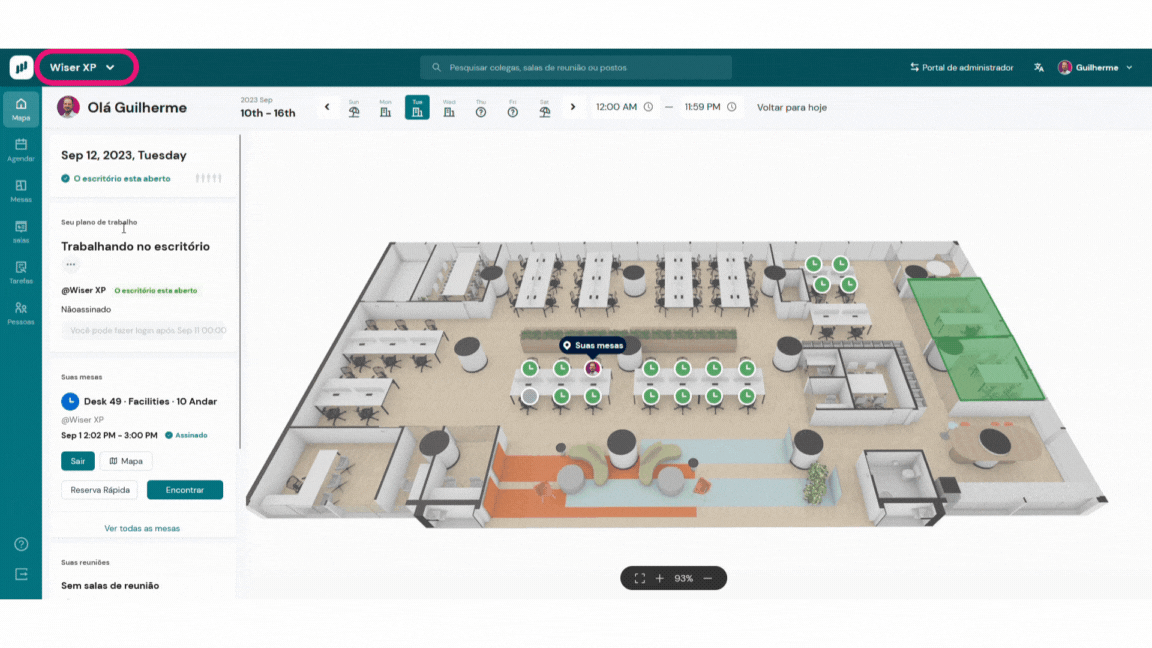
Este é o menu lateral. Aqui você encontrará as áreas específicas: MAPA, AGENDAR, MESA, SALAS, TAREFAS e PESSOAS. Além da possibilidade de “logout” da plataforma, na parte inferior.
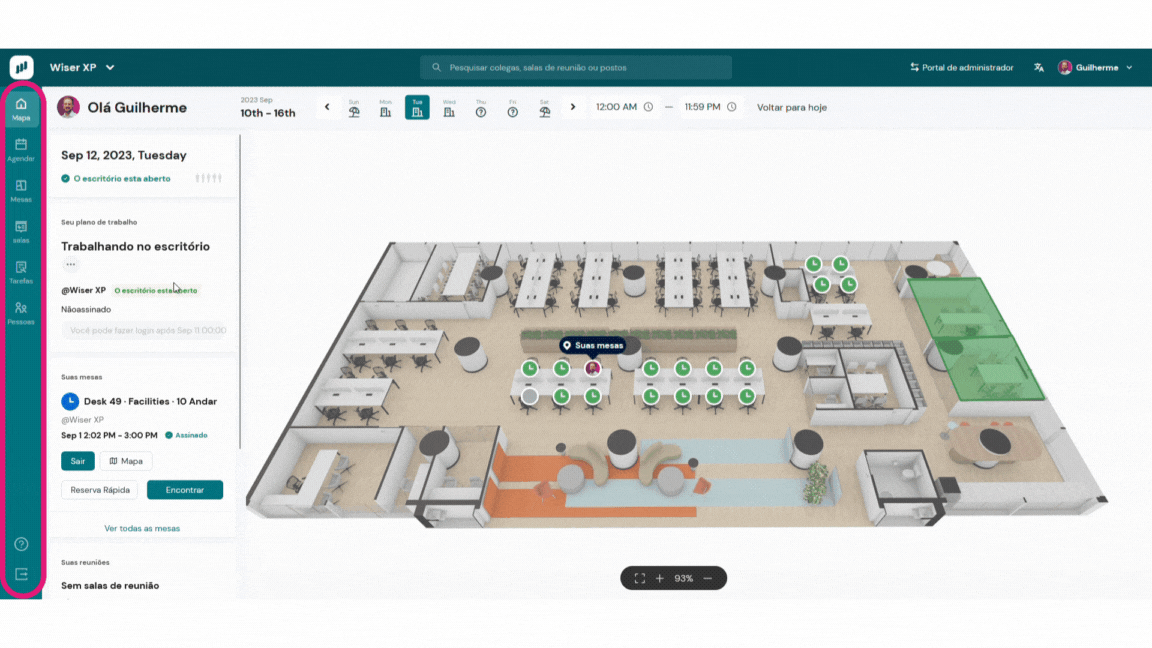
Aqui você irá encontrar as principais informações sobre o escritório e suas reservas.
Primeiro item é a data, informação se o escritório está aberto e ocupação em tempo real.
Na sequência a informação de sua agenda, informando se você está programado para trabalhar de casa, no escritório ou está de férias.
Logo abaixo, encontrará informações sobre sua reserva de mesa, caso tenha feito uma reserva. Caso não tenha realizado, é possível reservar direto por este card.
Por último, informações sobre salas de Reunião. Caso você tenha uma reserva para este dia, ela aparecerá aqui. Caso não tenha, pode fazer uma reserva através deste card.
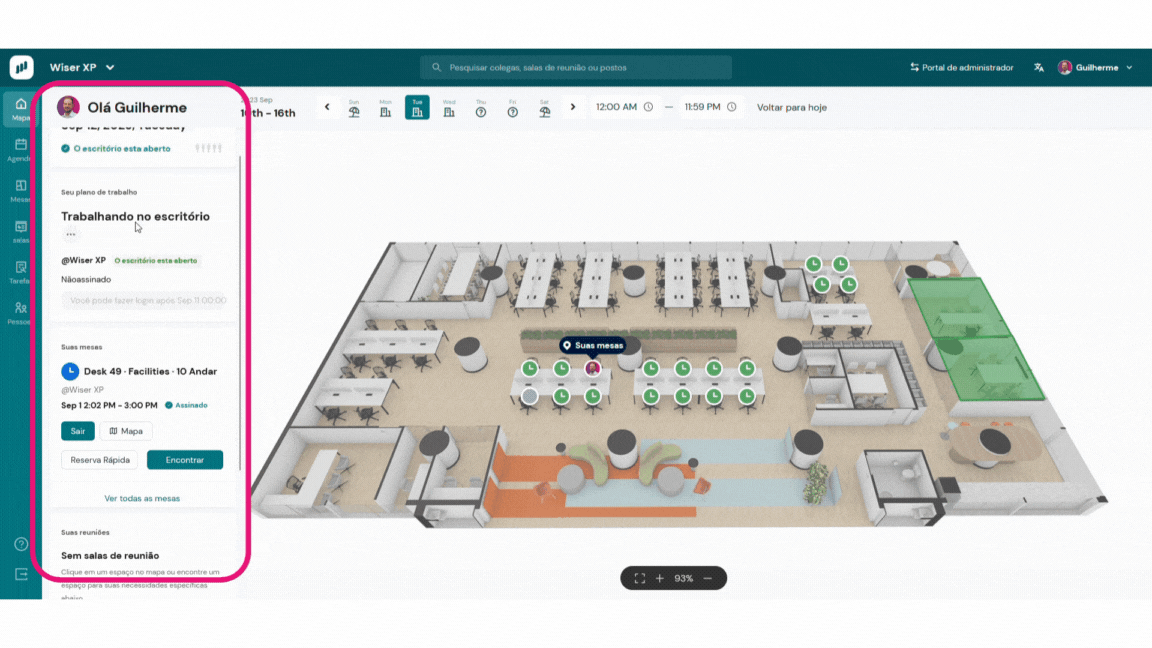
Logo ao lado do seu nome, você verá as datas da semana. Aqui é possível escolher uma data para realizar uma reserva. Ao lado verá também as informações de horário de início e final da sua reserva.
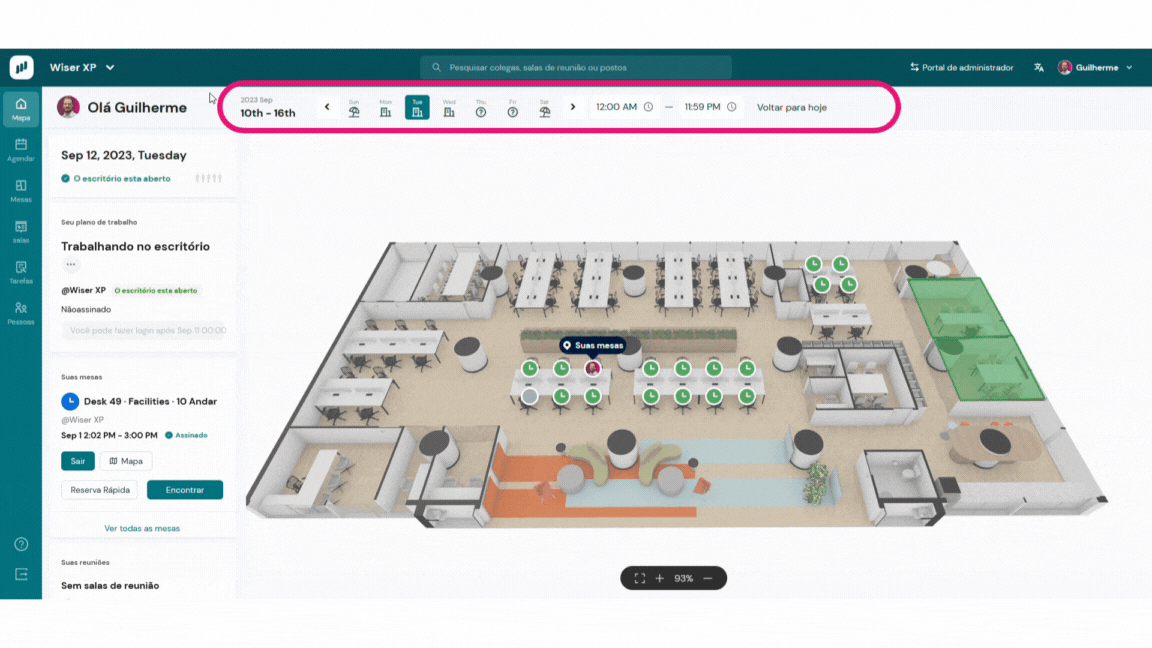
Abaixo você poderá navegar pela planta 3D do seu escritório. É possível clicar nas mesas ou salas de reunião. Caso queria realizar uma reserva, basta definir a data e horário no menu superior e depois clicar no recurso que desejar.
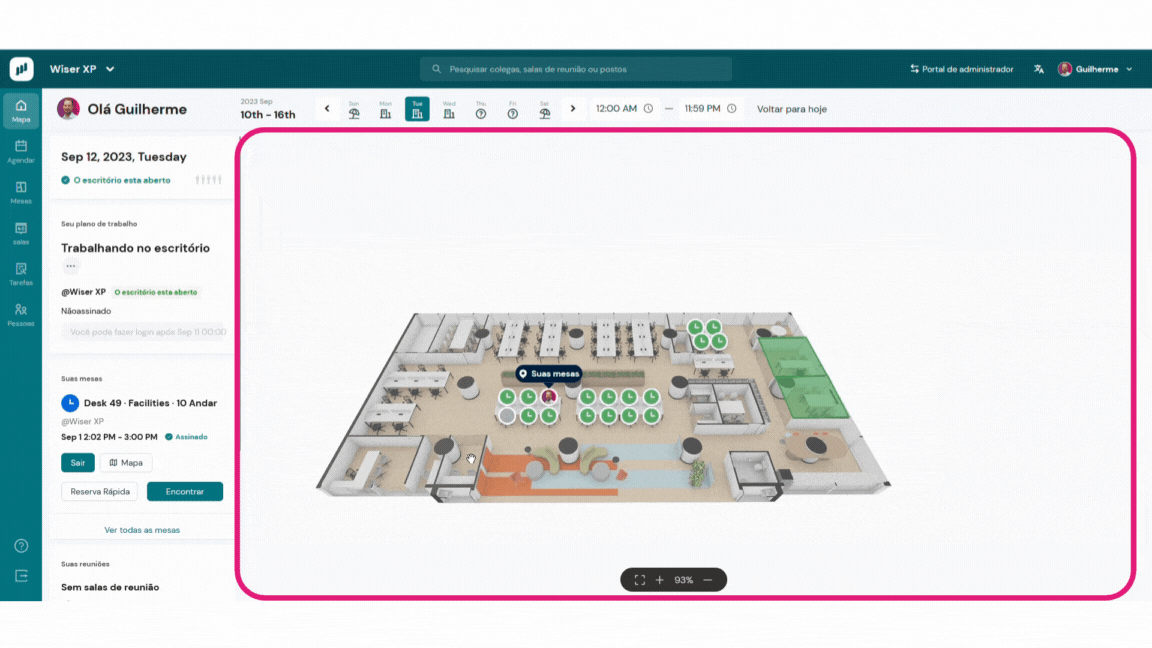
Bem a direita, você verá seu nome. Clicando nele, poderá configurar melhor o app, incluindo sua foto, mensagens, e demais informações.
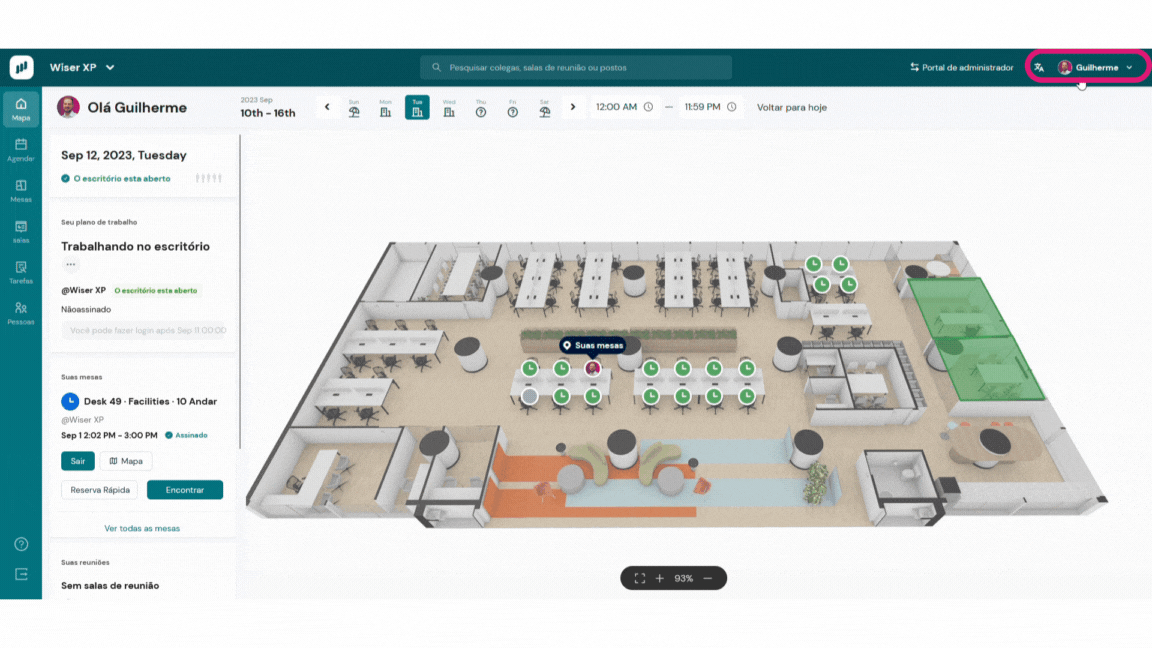
MENU
Reservando uma mesa
Você poderá reservar sua mesa logo na página principal. Com 4 passos simples:
-
- Escolha a data que deseja fazer sua reserva.
- Caso não precisa da mesa o dia inteiro, escolha o horário de início e fim da sua reserva.
- Na planta, note que as mesas disponíveis ficam na cor verde. Escolha a mesa que desejar e clique nela.
- No pop-up que aparecer, você poderá definir novamente o horário de início e fim, caso queira. Caso contrário, basta clicar em “reservar” e pronto. Mesa reservada.
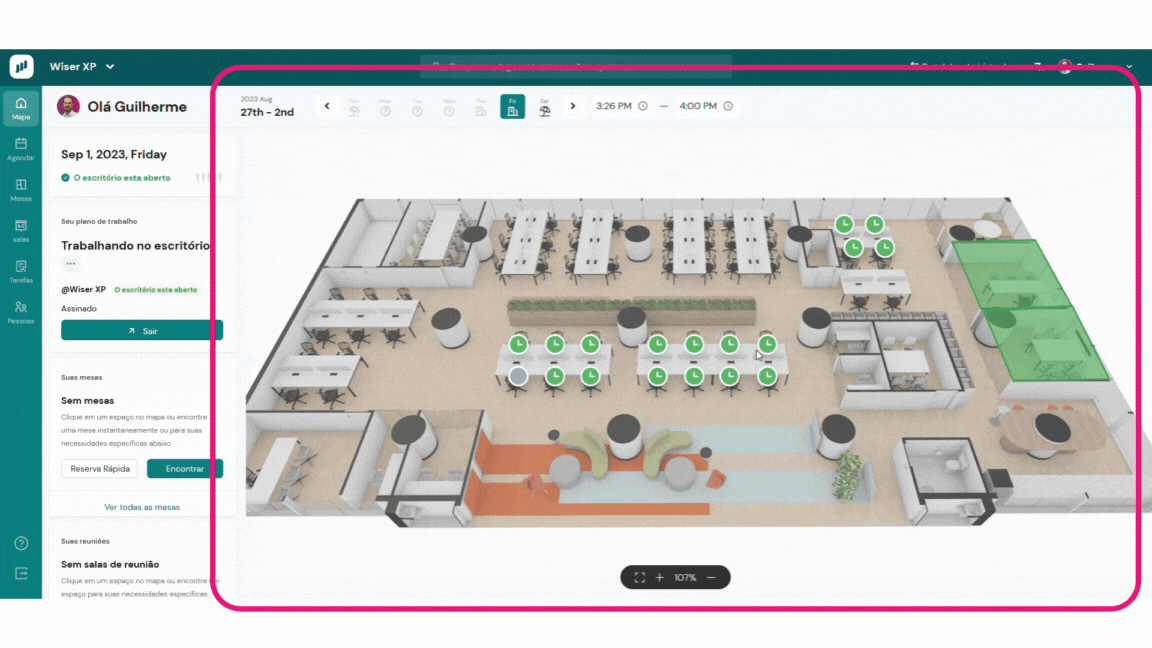
MENU
- Página Inicial
- Reservando um espaço
- Gestão das reservas de mesa
- Reservando para um colega
- Convidando colegas para trabalho presencial
Gestão das reservas de mesa
Na aba “Mesas” você poderá ver todas as informações de suas reservas, como:
-
- Mesa reservada.
- Status da reserva.
- Data e horário de início, de fim.
- Duração da reserva.
- Cancelar reservas.
Caso queira cancelar uma reserva, vá até a aba “Mesas” e, caso queira, faça um filtro por data e/ou tipo da mesa.
-
- Na lista de reservas que aparecer, note todas as informações da reserva mencionadas anteriormente.
- Na reserva que deseja cancelar, basta clicar no ícone de olho, no canto da página.
- Você verá mais informações da reserva, clique em “Cancelar” no canto inferior do pop-up que abrir.
Pronto, reserva cancelada.
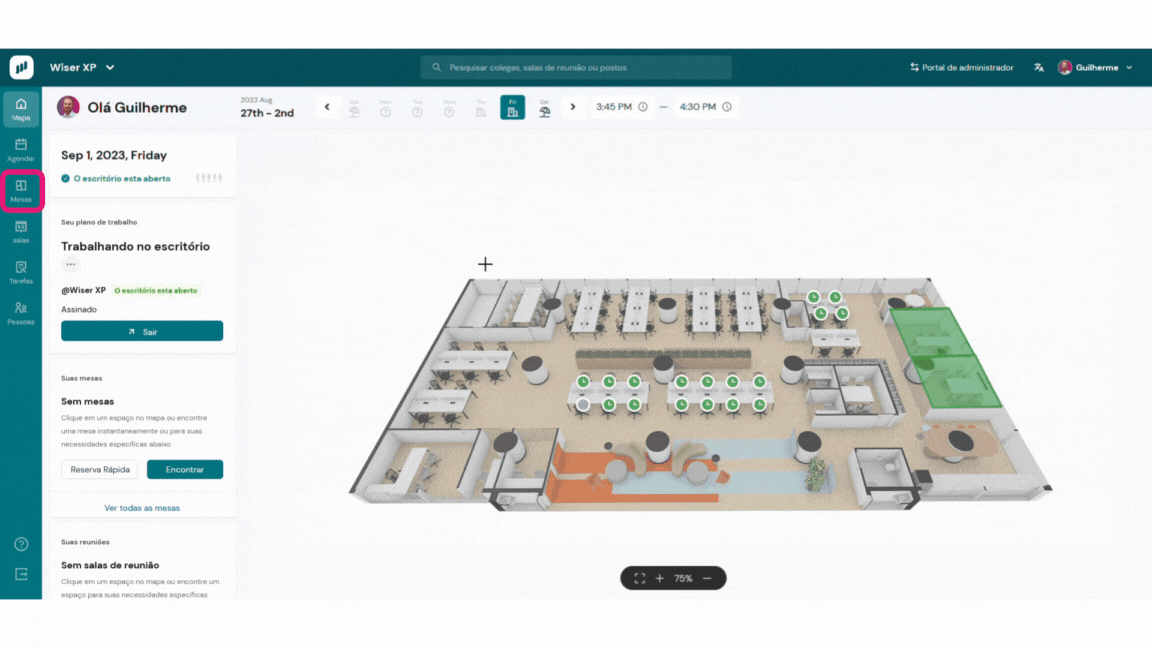
MENU
- Página Inicial
- Reservando um espaço
- Gestão das reservas de mesa
- Reservando para um colega
- Convidando colegas para trabalho presencial
Reservando para um colega
Para reservar uma mesa para um colega, você deverá fazer o mesmo processo que faria para reservar uma mesa para você:
-
- Definia uma data, horário e selecionar uma mesa vaga (que esteja verde).
- No pop-up que abrir, clique em “mais opções”. Note que no canto da tela irá abrir uma aba com mais informações sobre esta reserva.
- Na parte superior, haverá um canto escrito “Utilizador”. Basta alterar o nome do “utilizado” para o nome do seu colega e finalizar a reserva.
Pronto, seu colega receberá uma notificação sobre essa reserva.
Veja que a imagem do seu colega irá aparecer no posto que você selecionou, indicando que a reserva foi efetivada.
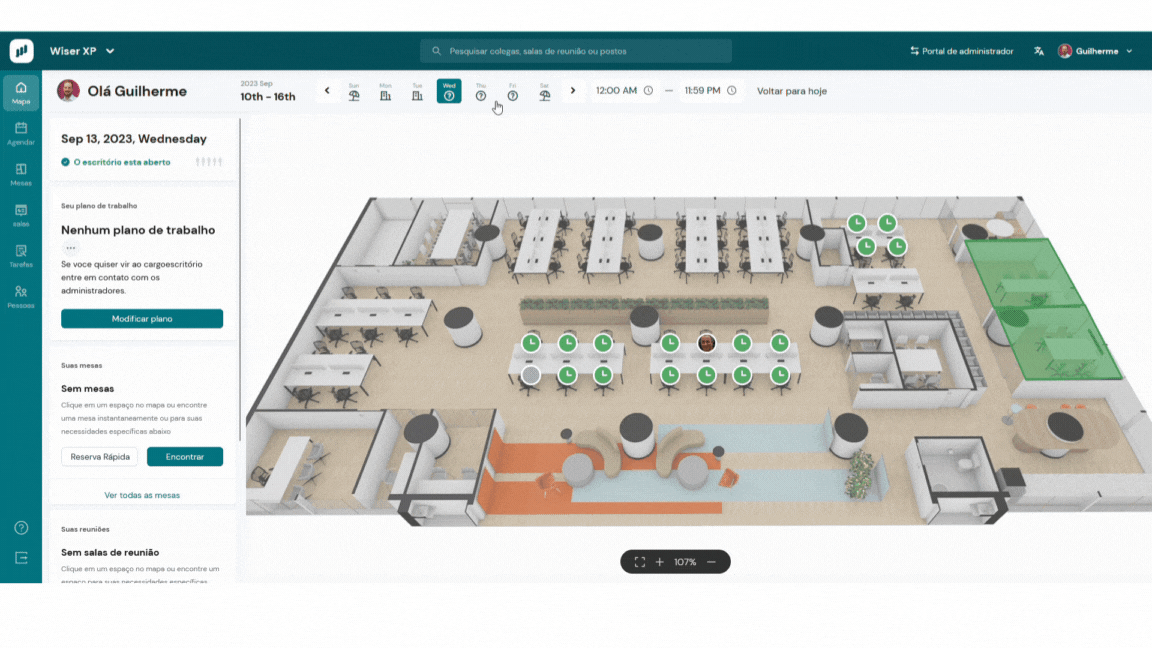
MENU
- Página Inicial
- Reservando um espaço
- Gestão das reservas de mesa
- Reservando para um colega
- Convidando colegas para trabalho presencial
Convide para trabalhar presencialmente
Na aba “Mesas” você poderá ver todas as informações de suas reservas, como: mesa reservada, status da reserva, data e horário de início, de fim e duração da reserva. Além, é claro, de cancelar suas reservas.
Caso queira cancelar uma reserva, vá até a aba “Mesas” e, caso queira, faça um filtro por data e/ou tipo da mesa. Na lista de reservas que aparecer, note todas as informações da reserva mencionadas anteriormente. Na reserva que deseja cancelar, basta clicar no ícone de olho, no canto da página. Você verá mais informações da reserva, clique em “Cancelar” no canto inferior do pop-up que abrir. Pronto, reserva cancelada.