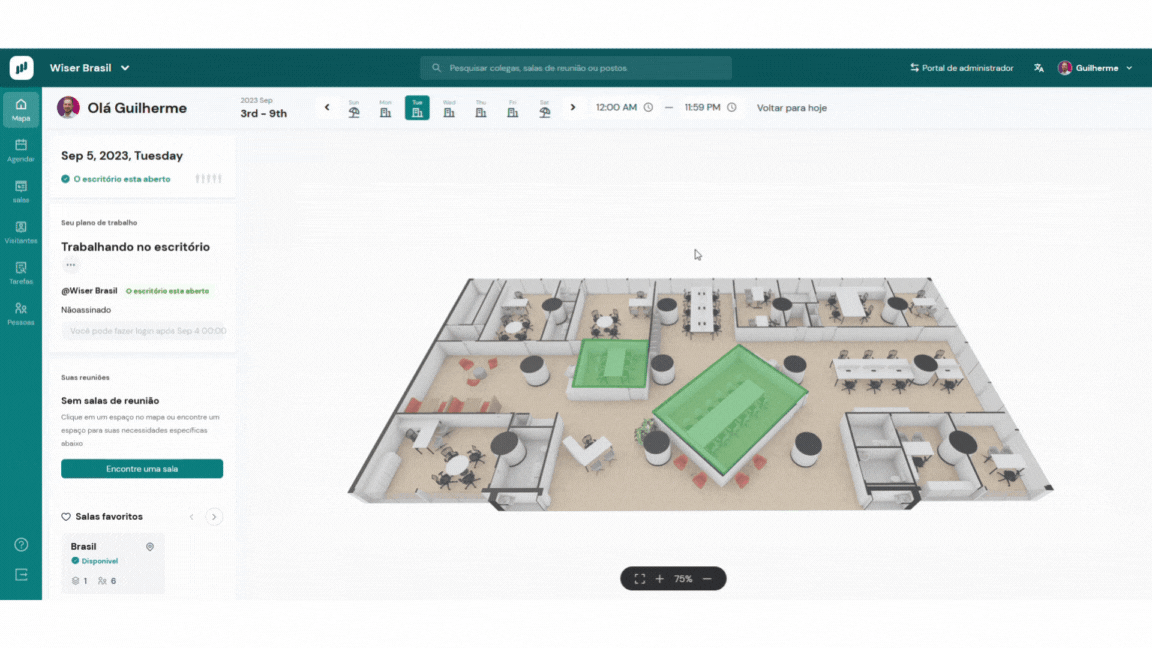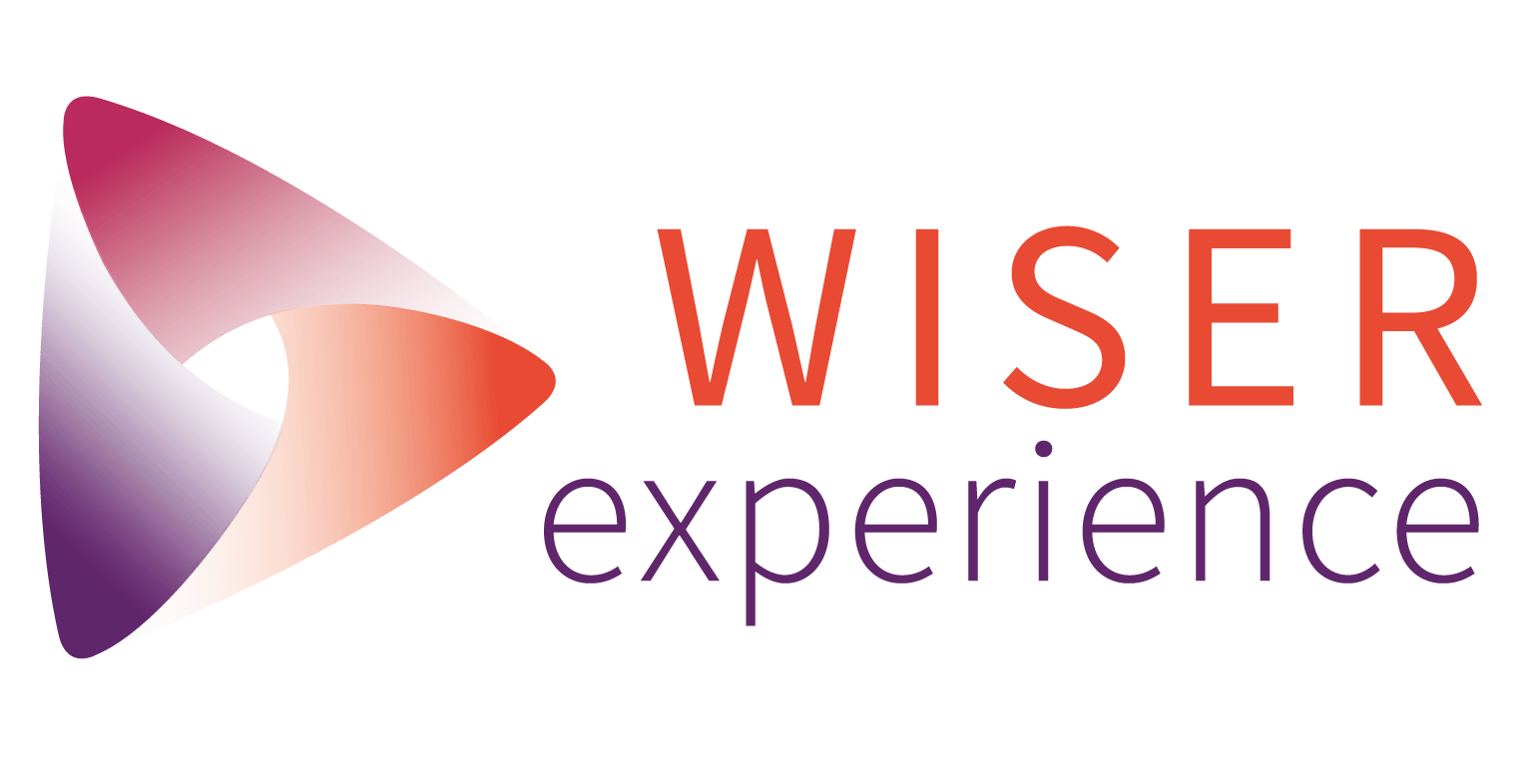Se preferir, acompanhe o manual escrito logo na sequência.
CENTRAL DO CONHECIMENTO > RESERVANDO UMA SALA DE REUNIÃO ATRAVÉS DO DESKTOP
Acessando a plataforma
Ficamos felizes que você esteja acessando este tutorial!
Para acessar a plataforma, digite a URL da WOX em seu navegador:
Você deverá fazer seu login utilizando a senha informada pelo Admin e irá entrar em seu ambiente.
Neste tutorial você vera os seguintes tópicos:
- Página Inicial
- Reservando uma sala de reunião
- Buscando uma sala específica
- Reserva pela Grade
- Edite ou Cancele uma reunião
- Favoritando uma sala
Página Inicial
Esta é a página inicial da plataforma. Ela traz as principais informações e possibilidades da ferramenta.
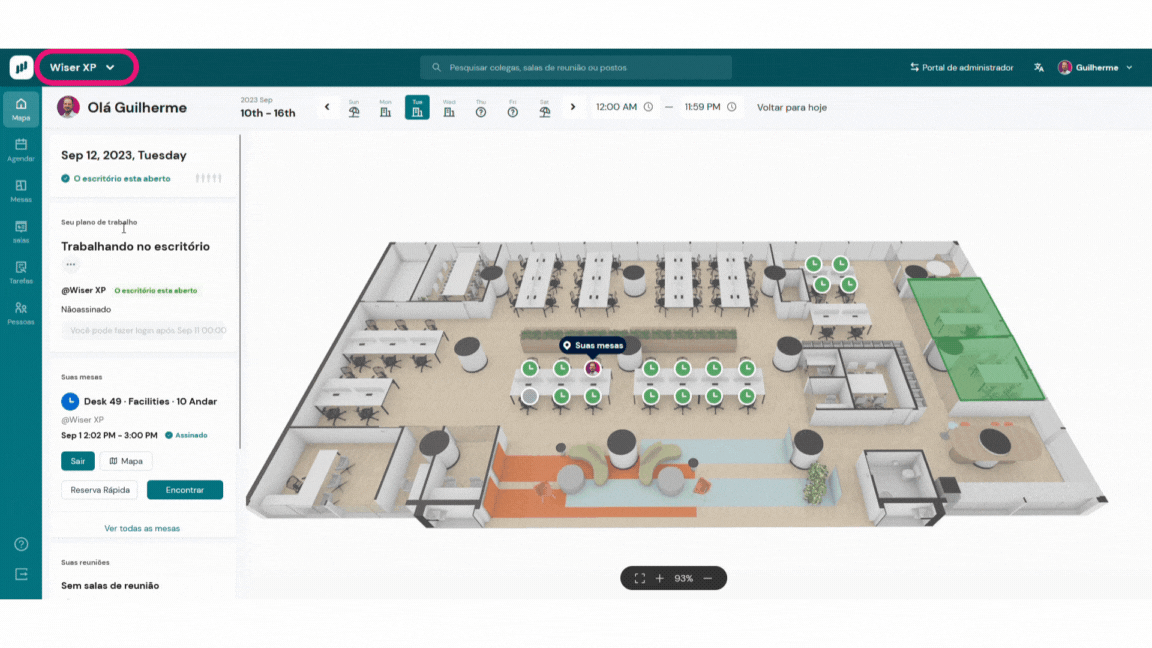
Este é o menu lateral. Aqui você encontrará as áreas específicas: MAPA, AGENDAR, MESA, SALAS, TAREFAS e PESSOAS. Além da possibilidade de “logout” da plataforma, na parte inferior.
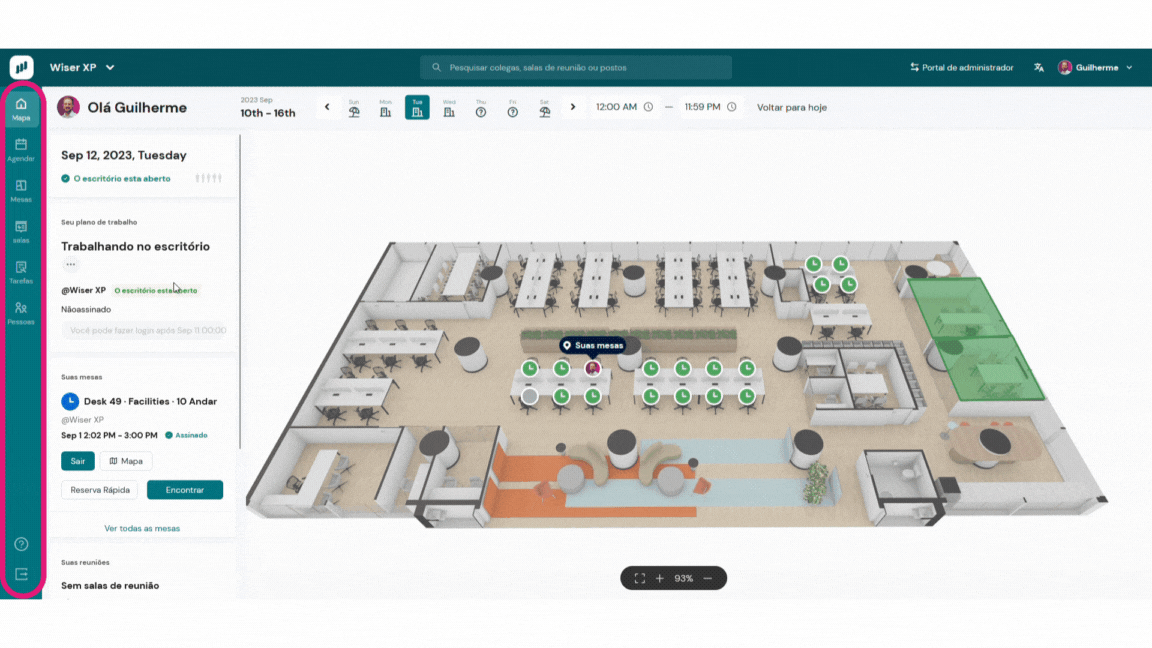
Aqui você irá encontrar as principais informações sobre o escritório e suas reservas.
Primeiro item é a data, informação se o escritório está aberto e ocupação em tempo real.
Na sequência a informação de sua agenda, informando se você está programado para trabalhar de casa, no escritório ou está de férias.
Logo abaixo, encontrará informações sobre sua reserva de mesa, caso tenha feito uma reserva. Caso não tenha realizado, é possível reservar direto por este card.
Por último, informações sobre salas de Reunião. Caso você tenha uma reserva para este dia, ela aparecerá aqui. Caso não tenha, pode fazer uma reserva através deste card.
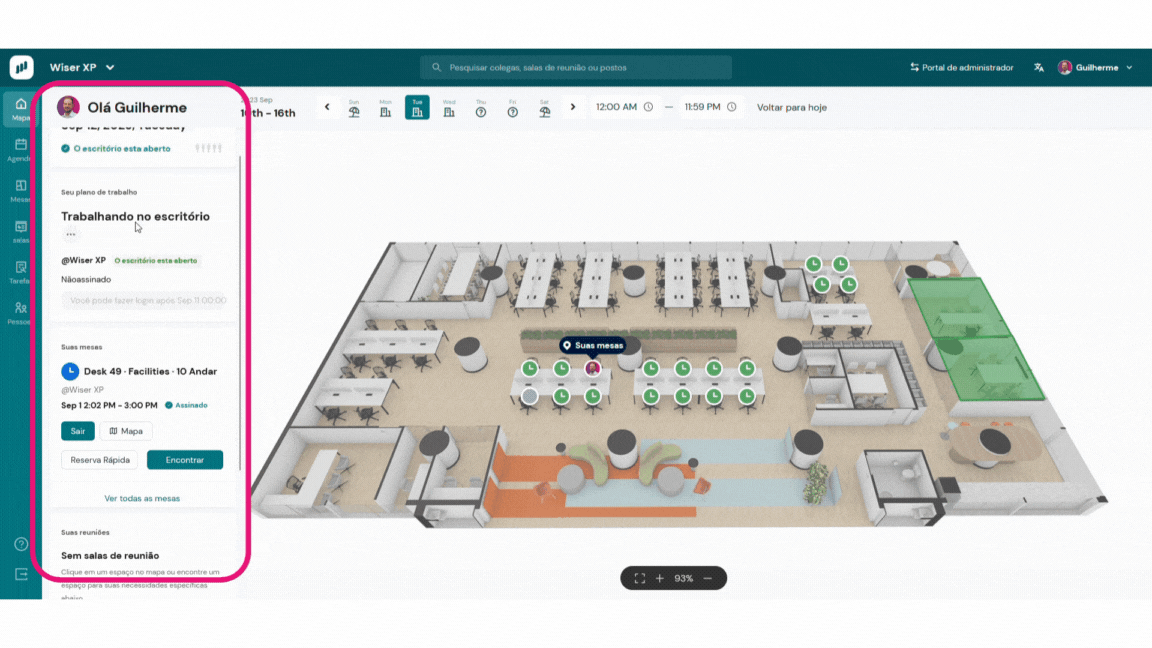
Logo ao lado do seu nome, você verá as datas da semana. Aqui é possível escolher uma data para realizar uma reserva. Ao lado verá também as informações de horário de início e final da sua reserva.
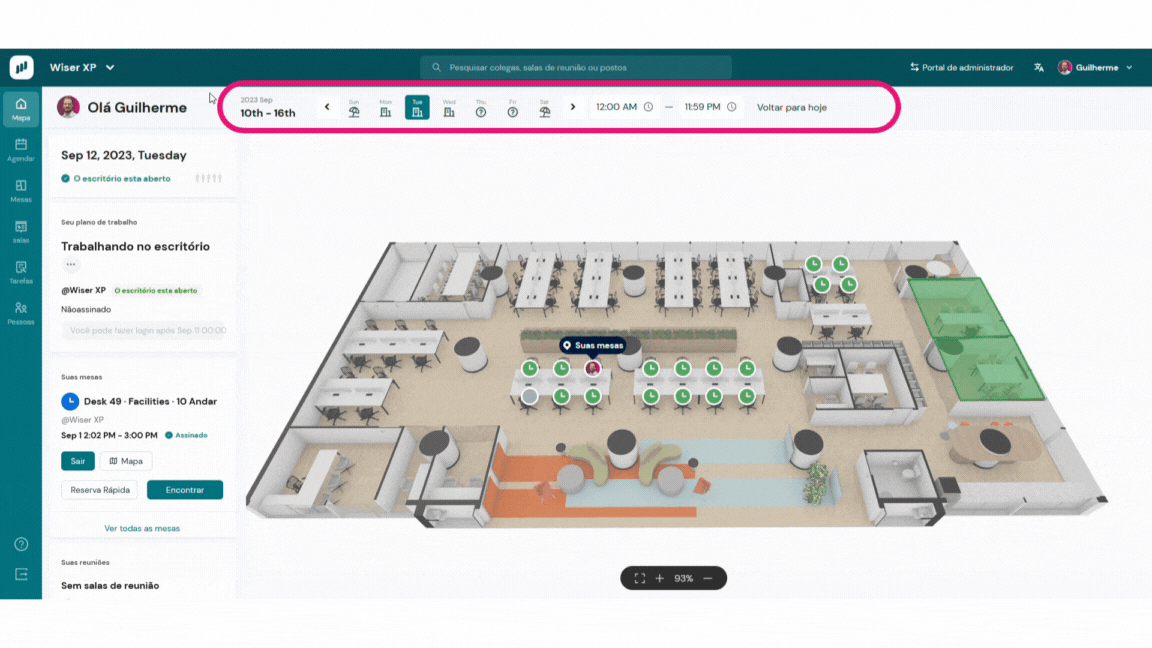
Abaixo você poderá navegar pela planta 3D do seu escritório. É possível clicar nas mesas ou salas de reunião. Caso queria realizar uma reserva, basta definir a data e horário no menu superior e depois clicar no recurso que desejar.
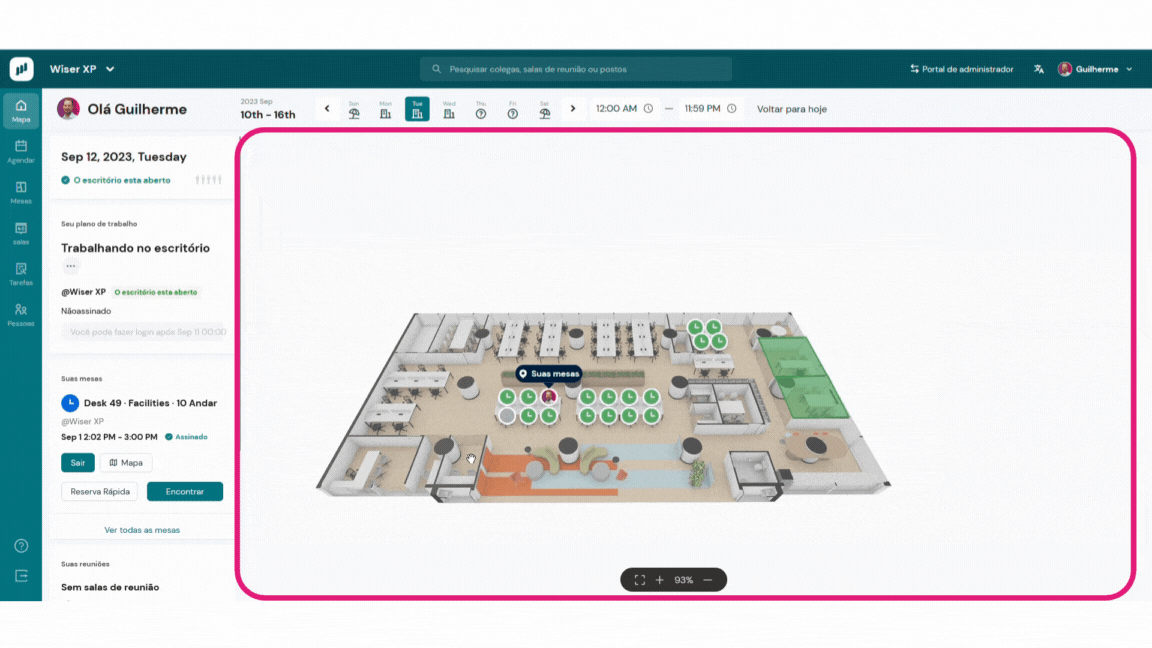
Bem a direita, você verá seu nome. Clicando nele, poderá configurar melhor o app, incluindo sua foto, mensagens, e demais informações.
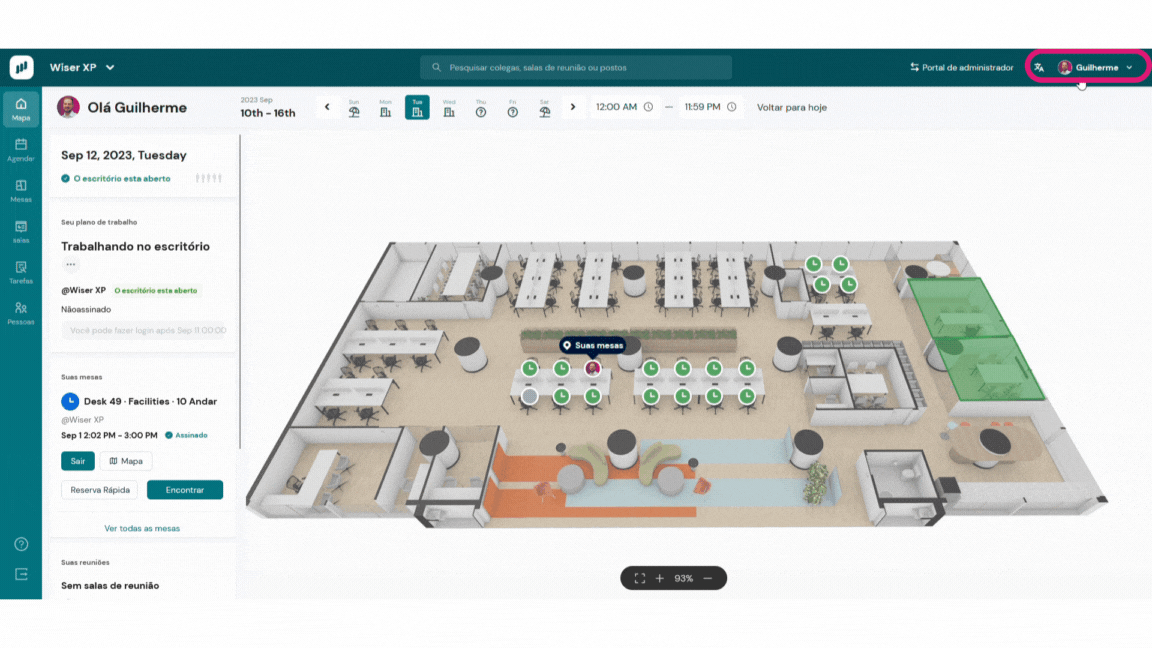
MENU
- Página Inicial
- Reservando uma sala de reunião
- Buscando uma sala específica
- Reserva pela Grade
- Edite ou Cancele uma reunião
- Favoritando uma sala
Reservando uma sala de reunião
Você poderá reservar uma sala de reunião logo na página principal. Com 6 passos simples:
-
- Escolha a data que deseja fazer sua reserva.
- Defina o horário da sua reunião.
- Na planta, as salas disponíveis aparecerão em verde. Clique na sala que deseja reservar.
- Clique na opção “Mais opções” para adicionar mais informações.
- Na aba que abriu, informe o assunto da sua reunião, adicione os participantes, notas e outras informações que desejar.
- Aperte em “OK” e, pronto. Sala reservada
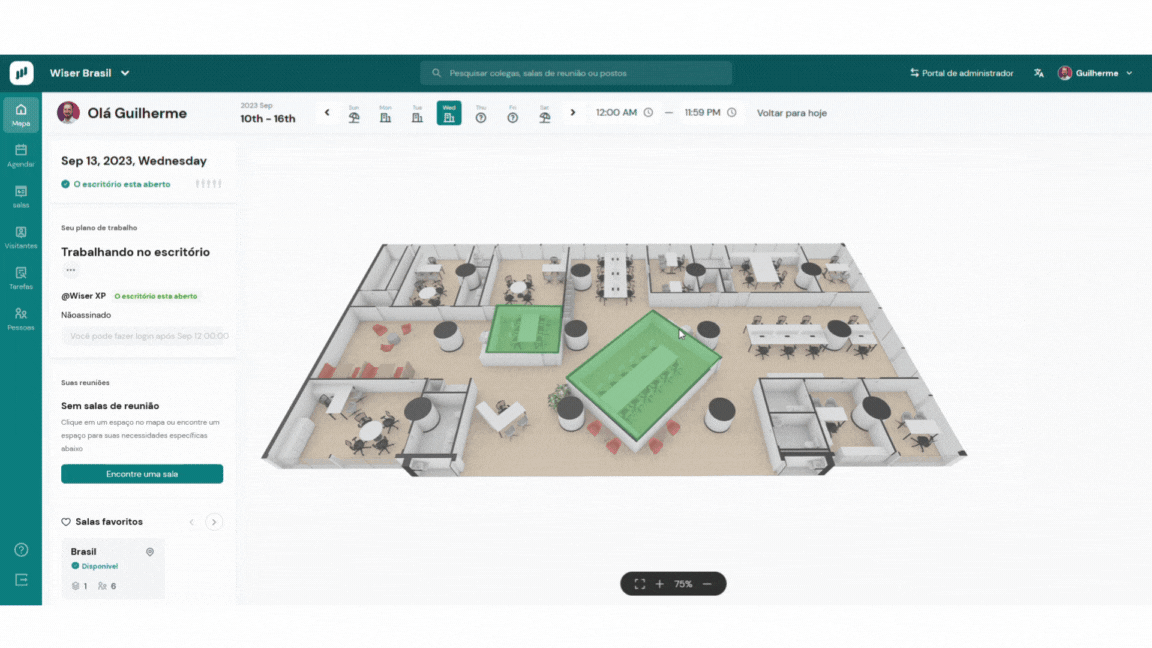
Buscando uma sala por atributos
Para facilitar sua busca, é possível filtrar as salas por atributos. Para isso, siga os seguintes passos:
-
- Nos cards ao lado do menu lateral, busque o com título “Suas reuniões” e clique no botão “Encontre uma sala”.
- Defina o horário da sua reunião.
- O card abrirá algumas informações para facilitar sua busca. Indique o andar e atributos que deseja utilizar.
- As salas disponíveis, seguindo seu filtro, aparecerão na lista logo abaixo do filtro.
- Clique na sala que desejar e note que ela aparecerá em azul na planta para facilitar a visualização.
- Caso esteja de acordo, clique na sala, diretamente na planta, e faça sua reserva preenchendo as informações necessárias.
- Pronto. Reserva realizada!
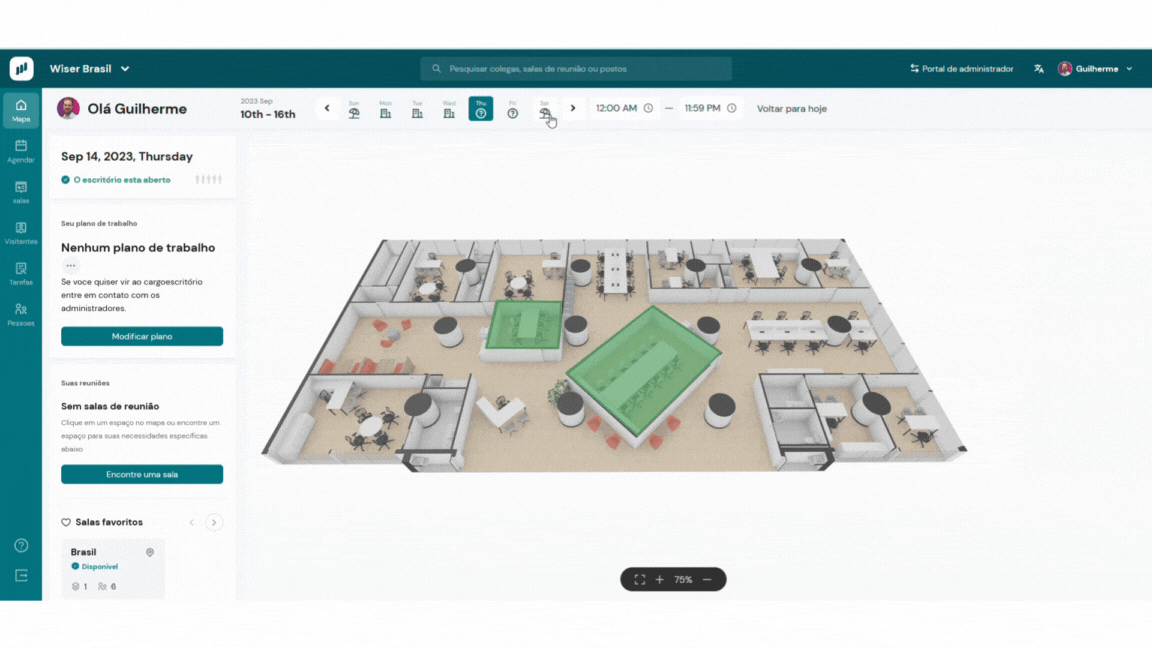
Reserva pela Grade
Uma forma diferente de agendar sua reunião é através da Grade. Para isso, clique no botão “Salas” no menu lateral.
-
- Selecione a data que deseja fazer a reserva.
- Na grade aparecerá as salas e horários disponíveis para reservar.
- Clique na linha da sala que deseja reservar e no horário de início da reserva.
- Arraste até o horário de fim da reserva. Assim que soltar o mouse, uma nova aba irá abrir.
- Preencha as informações da sua reserva e clique em “OK”.
- Pronto. Reserva realizada!
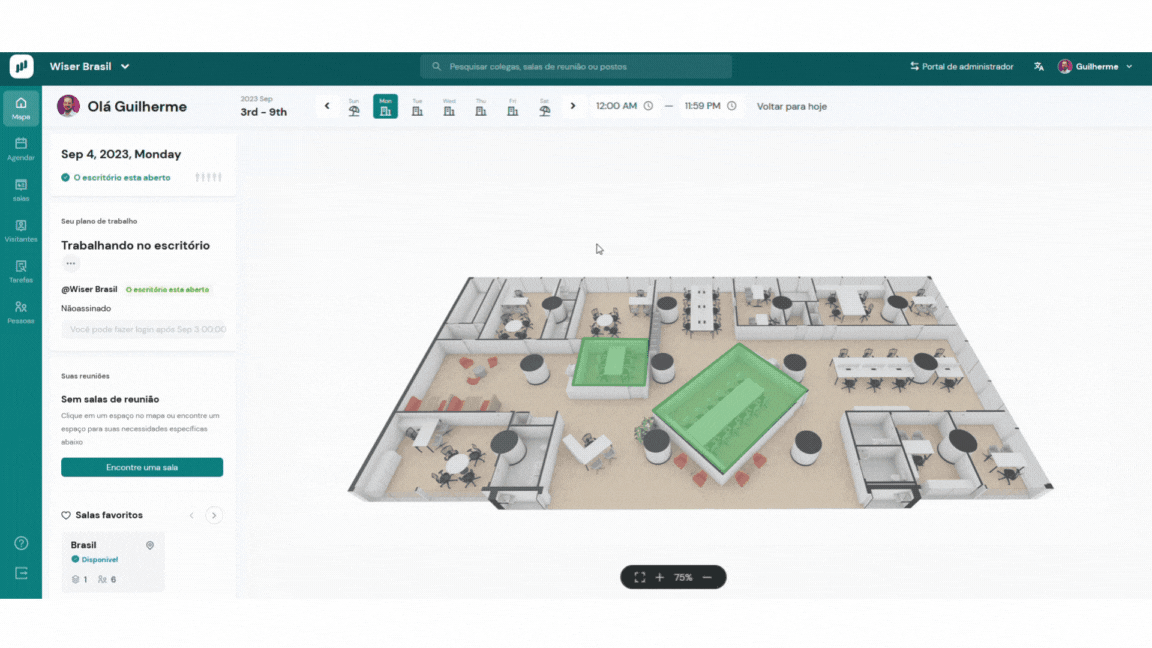
MENU
- Página Inicial
- Reservando uma sala de reunião
- Buscando uma sala específica
- Reserva pela Grade
- Edite ou Cancele uma reunião
- Favoritando uma sala
Edite ou Cancele uma reunião
Fazer a gestão das suas reuniões é muito simples. Basta clicar no botão “Salas” no menu lateral e seguir os passos:
-
- Na página que abrir, você verá um novo menu na parte superior. Clique no botão “Reservas”.
- Aqui você verá todas as suas reservas de salas de reunião, assim como suas principais informações como “Assunto”, “Sala reservada”, “Data”, “Horários” e “Duração”.
- Para fazer uma edição na sua reserva, clique no botão com ícone de olho.
- Nesta página você verá mais informações sobre sua reserva. Caso queria fazer alguma edição, clique no botão no canto superior à direita “Editar Reserva”.
- Caso queira cancelar, clique no botão ao lado “Cancelar”.
Muito simples, não acha?
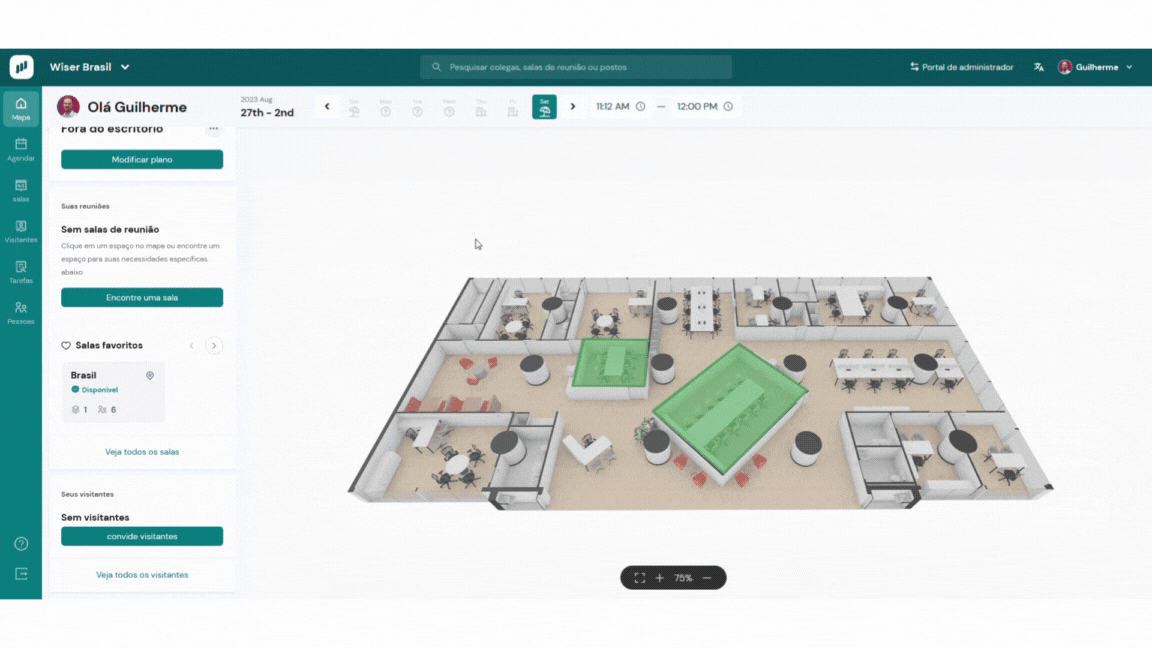
MENU
Favoritando uma Sala
Sabemos que todos tem uma sala favorita. Para facilitar suas reservas nas salas que você mais gosta, é possível “Favoritar” suas salas. Assim elas aparecerão na sua página inicial, indicando se estão livres ou não. Para isso siga os seguintes passos:
-
- No menu lateral, clique em “Salas”.
- Na nova página, note um novo menu na horizontal. Clique na opção “Sala de Reunião”.
- Aqui você poderá buscar as salas por andar, tipo e tamanho de sala.
- Depois que encontrar a sala que deseja, clique no ícone de coração na imagem da sala.
- Pronto, sala favoritada. Lembre-se que é possível favoritar mais de uma sala.
- Agora a disponibilidade da sua sala favorita aparecerá na página inicial, facilitando suas reservas.