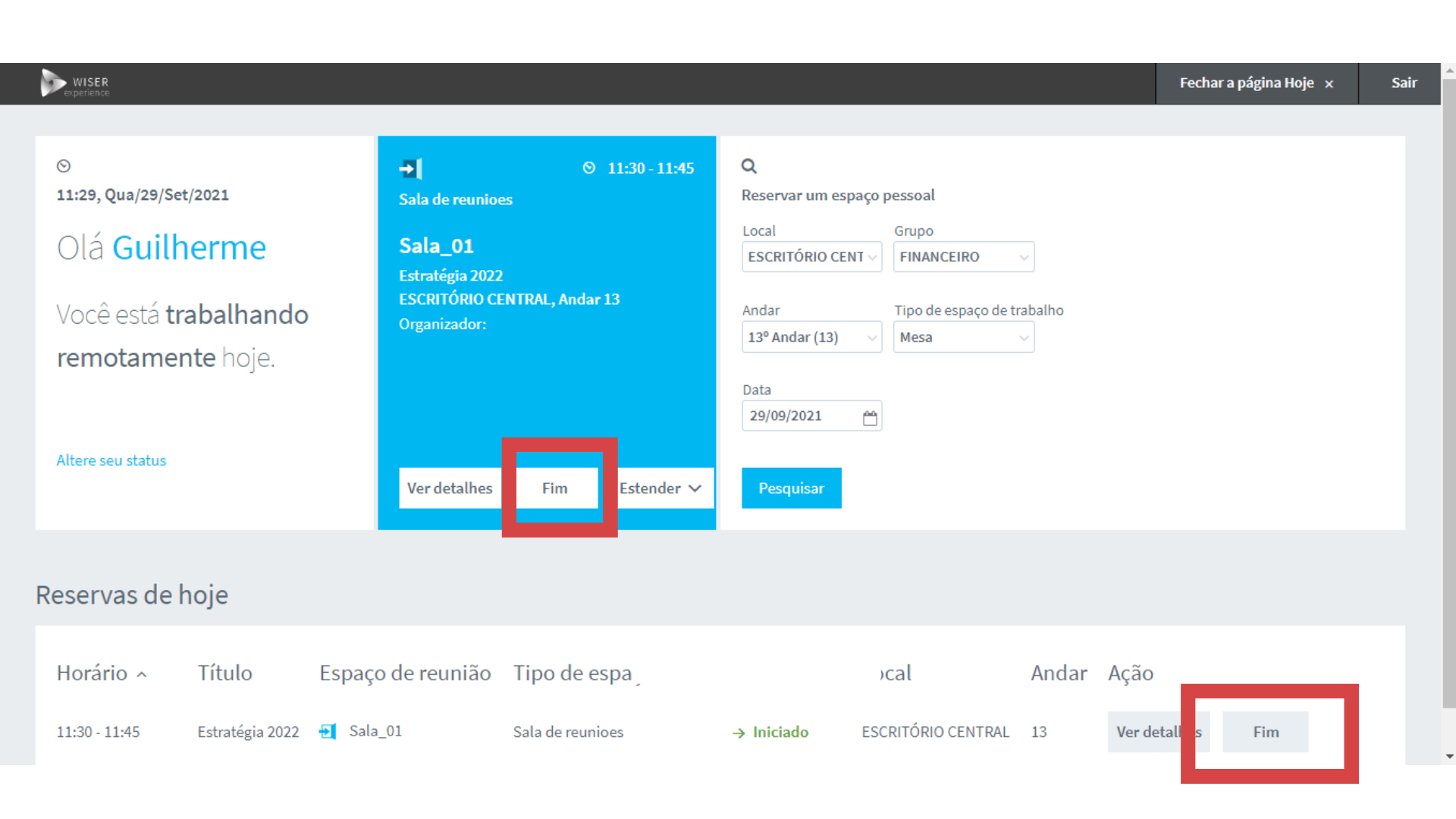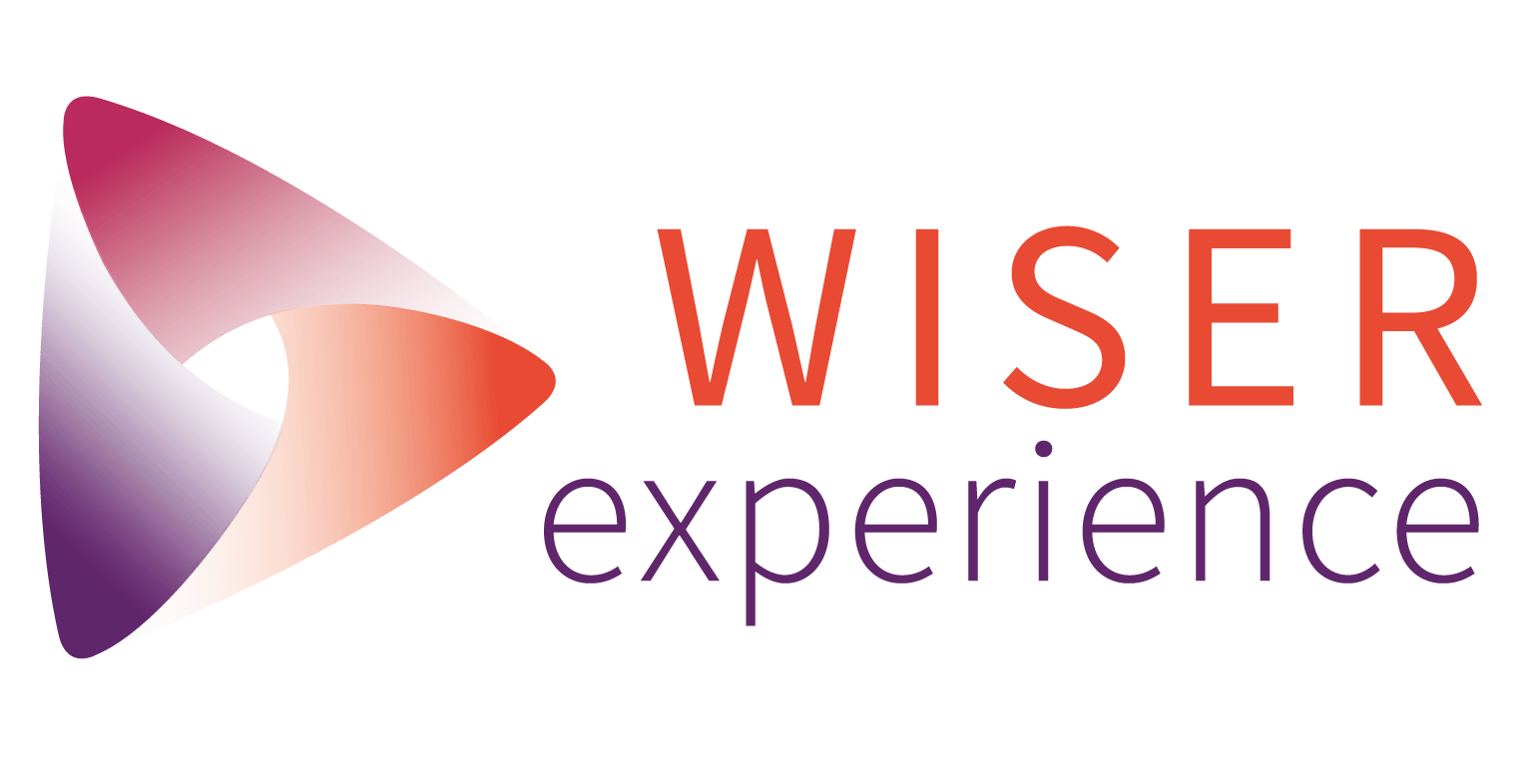Reservando seu espaço de reunião pelo Desktop
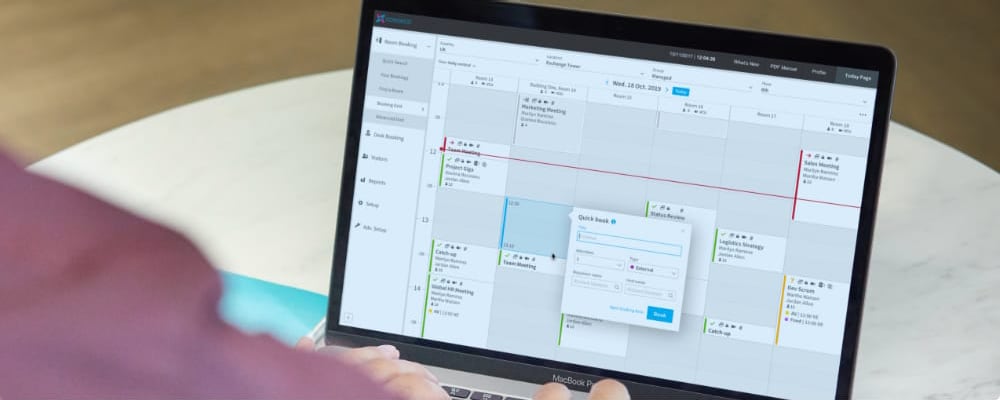
Acessando a plataforma
Ficamos felizes que você esteja acessando este tutorial!
Para acessar a plataforma, digite a ULR do seu ambiente da Condeco em seu navegador:
suaempresa.condecosoftware.com
Você deverá fazer seu login utilizando a senha informada pelo Admin e irá entrar em seu ambiente.
Neste tutorial você vera os seguintes tópicos:
- Página Hoje
- Formas de reservar espaços de reunião
- Reserva rápida
- Reserve um espaço (pesquisa avançada)
- Grade de reserva
- Grade de reservas avançada (ABG)
- Formulário de reserva
- Check-in e Liberar
Today Page
Esta é a “Today Page” da plataforma. Ela é um resumo das suas reservas diárias e é a primeira página que você verá após o login.
A seção superior exibe um resumo de suas reservas para hoje e uma ferramenta de pesquisa rápida para encontrar um espaço pessoal disponível para uma data específica. (Caso aplicável em sua empresa).
Nesta página é possível fazer uma reserva de espaço pessoal rápida, fazer check-in em salas de reunião ou finaliza-la.
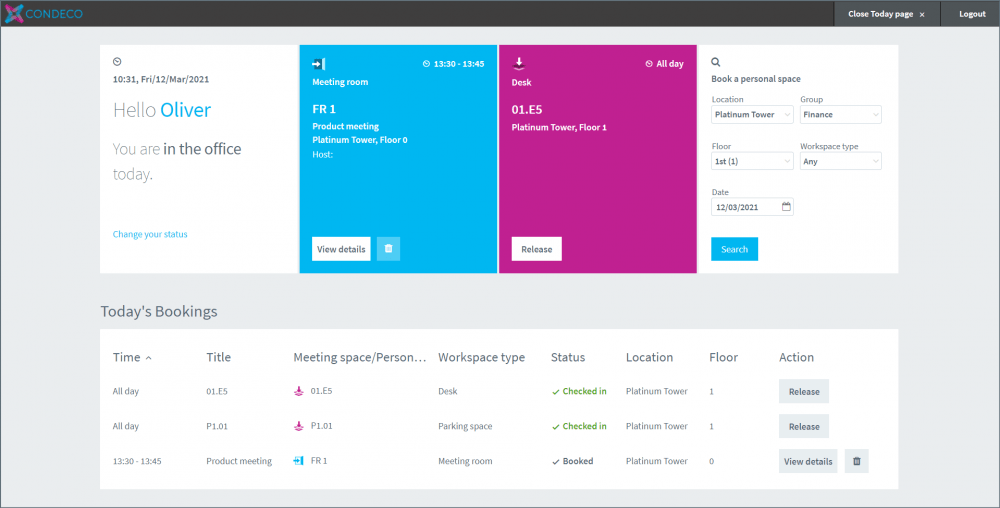
Se você tiver reservas para hoje, a reserva de espaço para reuniões será exibida em um box azul e a para um espaço pessoal em um box rosa.
Reserva de reunião (caixa azul)
Clique em Exibir detalhes ou clique no ícone de lixeira para excluir rapidamente sua reserva.
O box azul (espaço de reunião) exibirá um botão “Iniciar” quando o período de início da reunião começar. Seu administrador pode definir com que antecedência uma reunião pode ser iniciada na Configuração Global.
Depois que uma reunião é iniciada, os botões para Encerrar ou Prorrogar a reunião são exibidos nesse box.
A seção inferior da página Hoje lista todas as suas reservas de espaço para o dia. Clique em “Exibir detalhes” para abrir uma janela pop-up mostrando todos os detalhes de uma reserva e seu status. Clique no ícone da lixeira para excluir uma reserva.
Clique em “Fechar a página hoje”, no canto superior direito da tela, para continuar para o aplicativo principal. Para retornar à página Hoje do aplicativo principal, clique em Hoje no canto superior direito da janela.
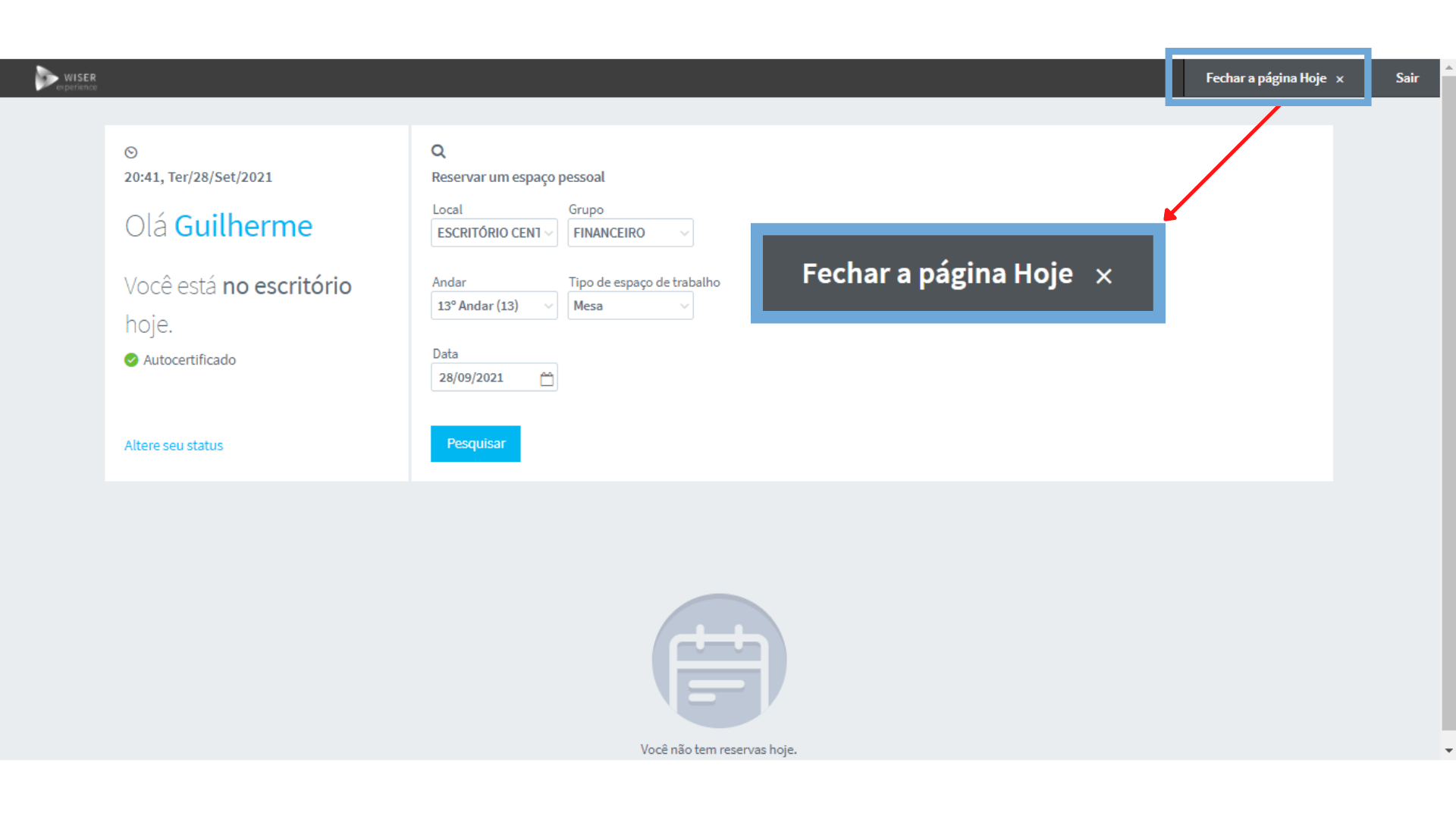
Formas de reservar um espaço
Existem 4 formas de fazer uma reserva pelo software. Para acessar a plataforma, digite a ULR do seu ambiente da Condeco em seu navegador:
- Reserva rápida – disponível na página inicial de “Espaços de reunião”
- Reserve um espaço de reunião – encontrada no menu lateral. Possibilidade de configurações e recorrências.
- Grade de reservas – encontrada no menu lateral. Encontre espaços disponíveis indicando a data direto na grade.
- Grade de reservas avançadas – encontrada no menu lateral. Crie sua própria grade de salas com os filtros que desejar.
Reserva Rápida
Uma ferramenta de pesquisa rápida está disponível na página inicial para encontrar rapidamente um espaço de reunião em um local preferido em uma única data.
Como encontrar e reservar um espaço de reunião utilizando a Busca Rápida
1. Vá até o menu lateral e clique em “Espaços de reunião”.
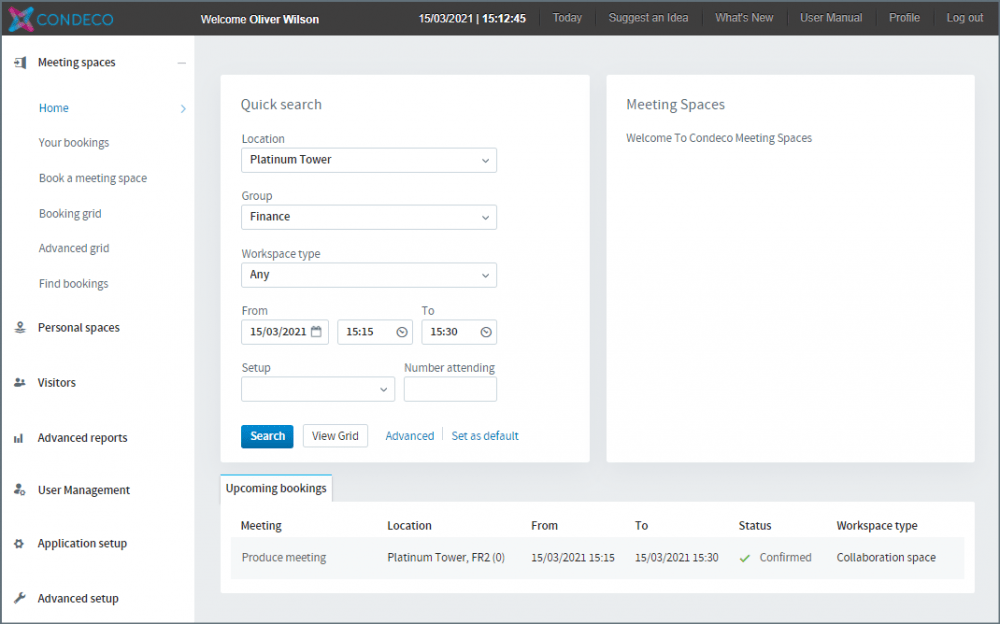
2. Defina seu Local, Grupo, Tipo de espaço, data, horário, configuração e quantidade de participantes.
3.Na sequência, clique em “pesquisar”.
4. Aparecerá uma lista de salas disponíveis.
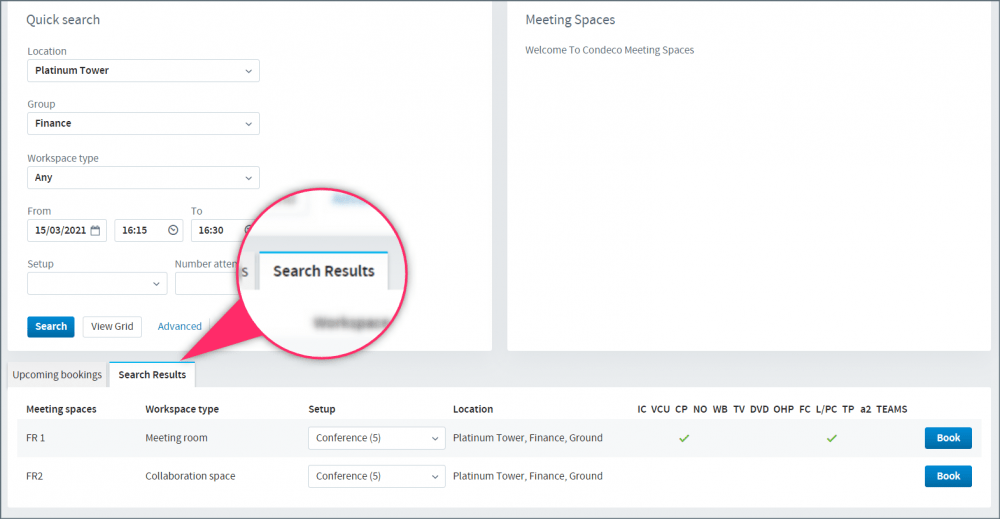
5. Ao clicar no nome da sala, você verá informações sobre ela, imagens e localização na planta.
6. Para reservar sua sala, clique em “Reservar” e preencha todas as informações no Formulário de Reservas.
Reserve um espaço de reunião
Use “Reservar um espaço de reunião” para realizar uma pesquisa avançada. Você pode criar reservas recorrentes ou encontrar um espaço com um atributo específico, como uma televisão ou quadro branco, etc.
Como reservar um espaço utilizando esta página:
- No menu lateral, clique em “Reservar um espaço de reunião”.
- Selecione a localização que deseja.
- Selecione o Grupo que deseja.
- Selecione o(s) andar(es) que deseja. – Para selecionar mais de um andar, clique em CTRL ou CMD.
- Preencha todas as informações que desejar.
- Defina a recorrência, caso aplicável.
- Escolha a configuração da sala e número de participantes.
- Selecione os atributos que desejar.
- Clique em “Pesquisar”.
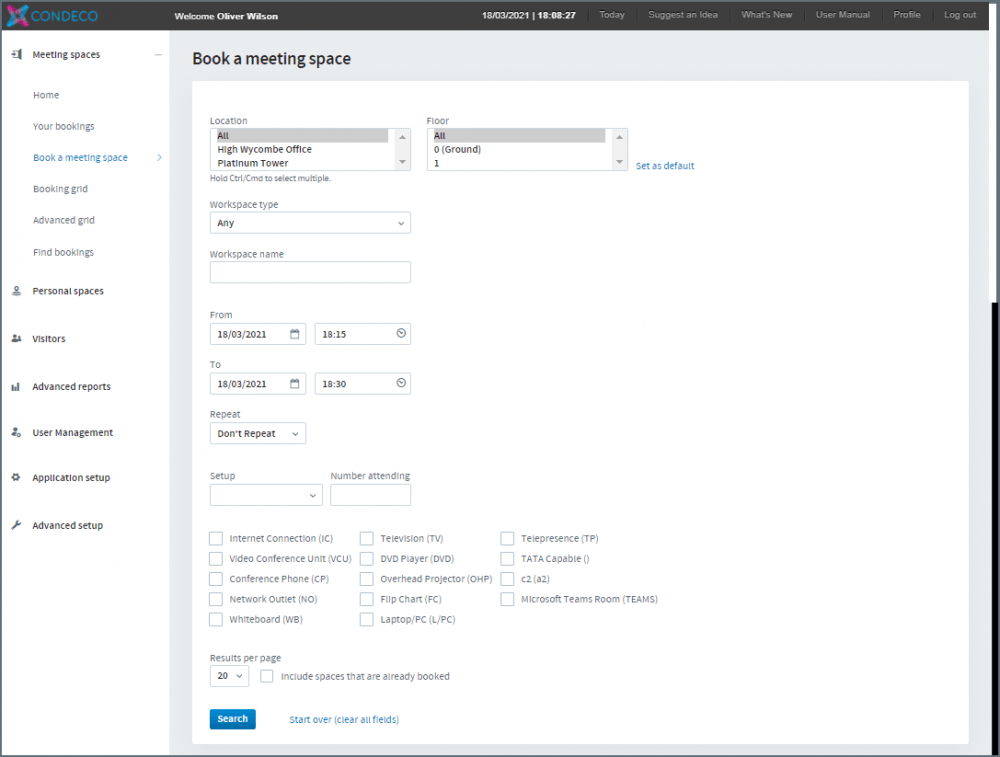
Resultado:
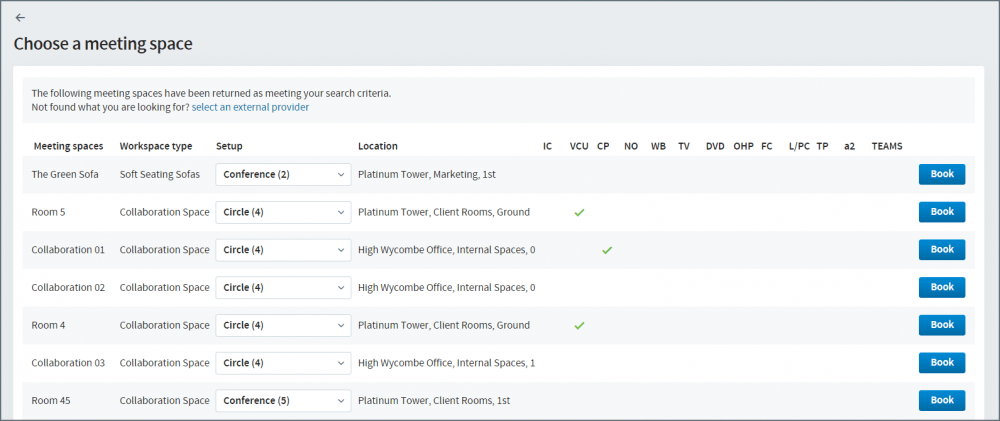
Clique em Reservar e preencha o Formulário de Reserva.
Grade de reservas
A grade de reservas mostra as reservas em formato de calendário. Use a grade de reserva para ver quais salas estão reservadas e por quem (se o usuário estiver visível), quais estão disponíveis para reserva ou estão fechados. Você pode reservar diretamente da grade de reservas.
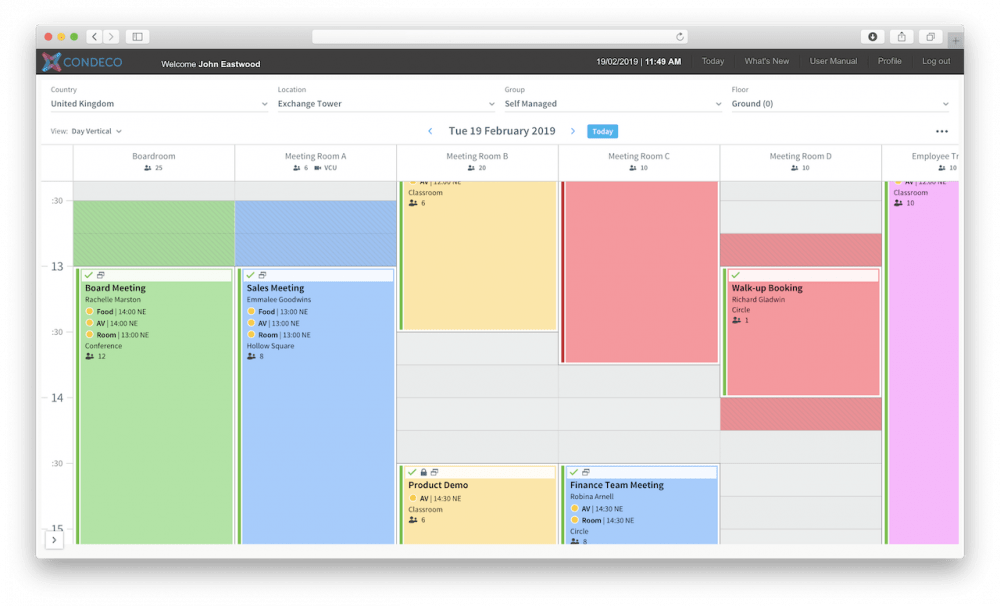
Filtros
Filtre as informações que desejar de país, localização, grupo, andar e tipo de espaço de trabalho.
Calendário:
Logo na sequência, você verá o filtro de data.
Principais funcionalidades:
- Criar reservas.
- Editar suas reservas.
- Mover/alterar suas salas.
- Copiar reservas.
Reservas pela Grade
- Clique no horário e sala que desejar.
- Dependendo das configurações da sala, o software pode abrir o formulário completo ou um formulário simples para você incluir informações resumidas e posteriormente complementar as informações pelo formulário completo.
Formulário simples:
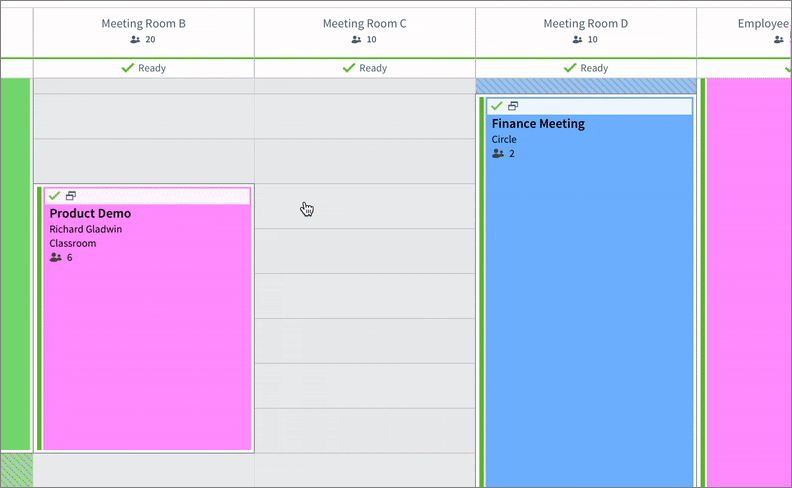
Formulário completo:
Caso tenha dúvidas de como preencher o formulário, veja aqui.
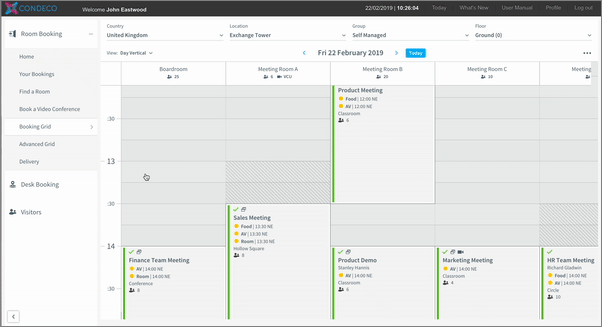
Edições da sua Reservas pela Grade
Ainda pela Grade é possível mover, estender ou copiar uma reserva.
Qualquer edição que você fizer na sua reserva o software irá perguntar se você quer avisar os participantes ou não.
Mudar Sala ou horário
Basta selecionar sua reunião e arrasta-la para onde deseja move-la:
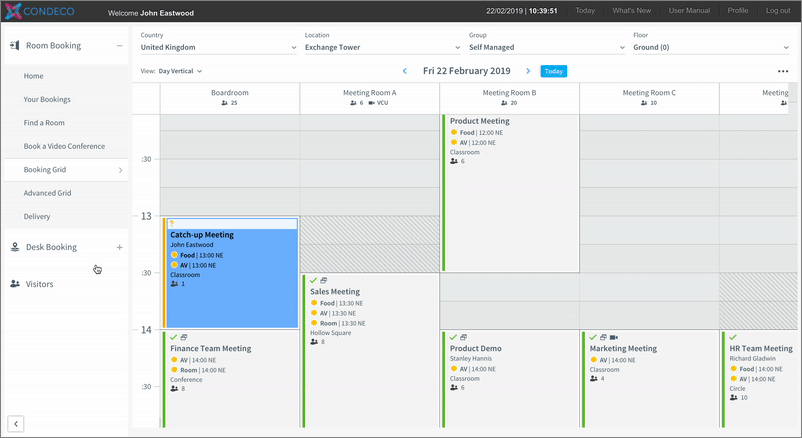
Estender o horário da Reserva
Basta selecionar a extremidade inferior da sua reunião e arrasta-la para o horário que desejar:
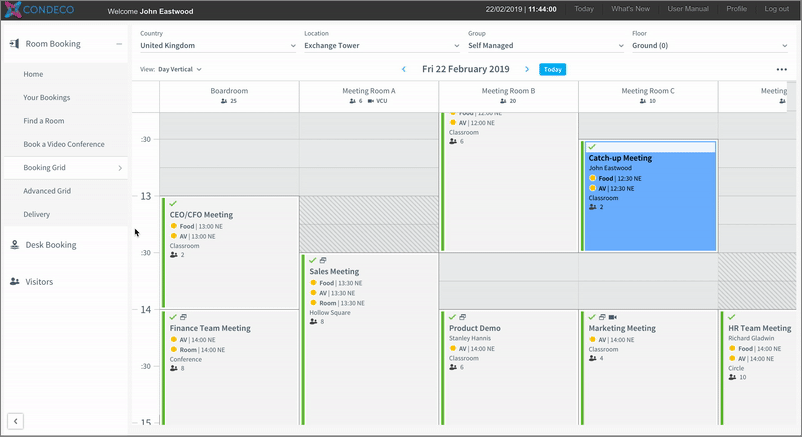
Excluir sua Reserva
Basta selecionar sua reserva, clicar com o botão direito do mouse e selecionar em “Deletar”:
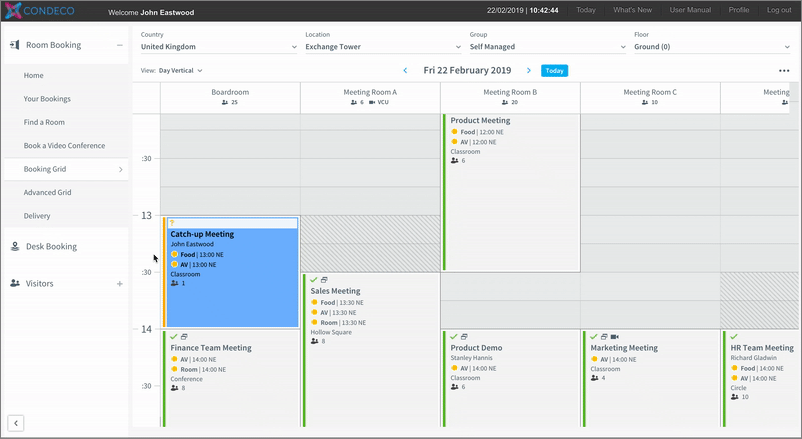
Grade de reservas Avançadas (ABG)
Na Advanced Booking Grid (ABG), você pode criar, controlar e configurar grades únicas e / ou múltiplas personalizadas em diferentes locais, fusos horários e regiões.
Por padrão, a Grade Avançada exibe os espaços de reunião em seu local padrão. Personalize esta grade como desejar.
A disponibilidade do Advanced Grid depende da configuração do sistema da sua organização.
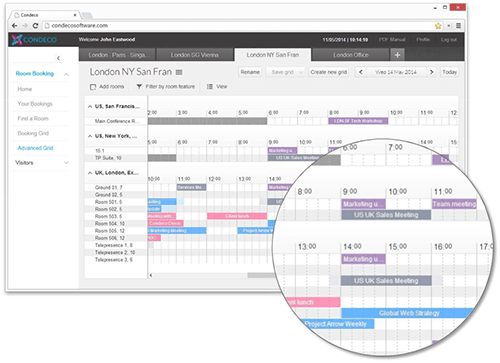
Funcionalidades Chave
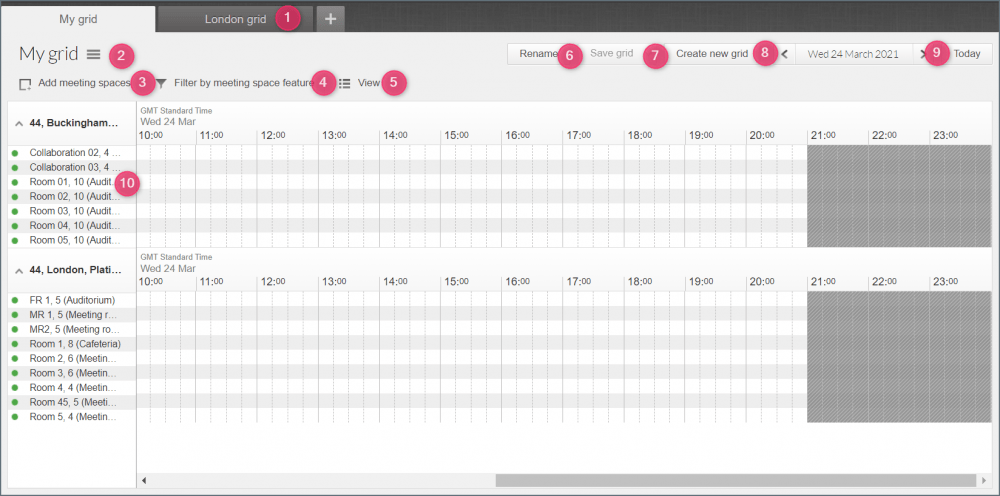
- Guias de grade: até cinco grades podem ser abertas e acessadas por meio das guias de grade na parte superior.
- Nome da grade: exibe o nome da grade aberta.
- Adicionar espaços de reunião: Adicionar espaços de reunião à grade.
- Filtrar por espaço de reunião: filtre os espaços de reunião na grade por tipo de reserva, tipo de espaço de reunião e tipo de espaço de trabalho. Você também pode selecionar recursos específicos do espaço de reunião, conforme definido pelo seu administrador.
- Exibir: Alterar / alterar as opções de exibição de grade.
- Renomear grade: Renomeie a grade aberta.
- Salvar: Salve as alterações para abrir a grade ou salve como uma nova grade.
- Criar nova grade: Crie uma nova grade vazia.
- Calendário em grade: Clique na data para exibir um calendário e selecione uma data específica ou use as setas para percorrer as datas sequencialmente. Clique em Hoje para retornar ao dia atual.
- Nomes dos espaços de reunião: passe o mouse sobre os nomes dos espaços de reunião para ver as informações de localização. Clique em um espaço de reunião para abrir uma janela pop-up exibindo os atributos da sala e outras informações.
Faça uma reserva pela Grade avançada (ABG)
Para fazer uma reserva pela grade avançada, basta seguir os seguintes passos:
- Selecione a data da Reunião.
- Se necessário, faça um filtro de atributos, locais, tamanhos.
- Veja as salas disponíveis (ao passar o mouse em cima do nome, aparecem maiores informações).
- Selecione o horário que deseja iniciar sua reunião e arraste até o horário do fim.
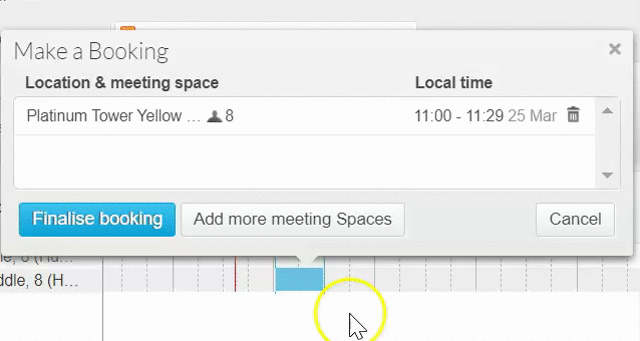
5. Clique em “Finalizar reserva”.
6. Preencha o formulário de reserva. Caso tenha dúvidas de como preencher o formulário, veja aqui.
Formulário de Reserva
O formulário de reserva é exibido assim que você selecionar a sala e horário que desejar. Os campos exibidos dependem da configuração de sua organização.
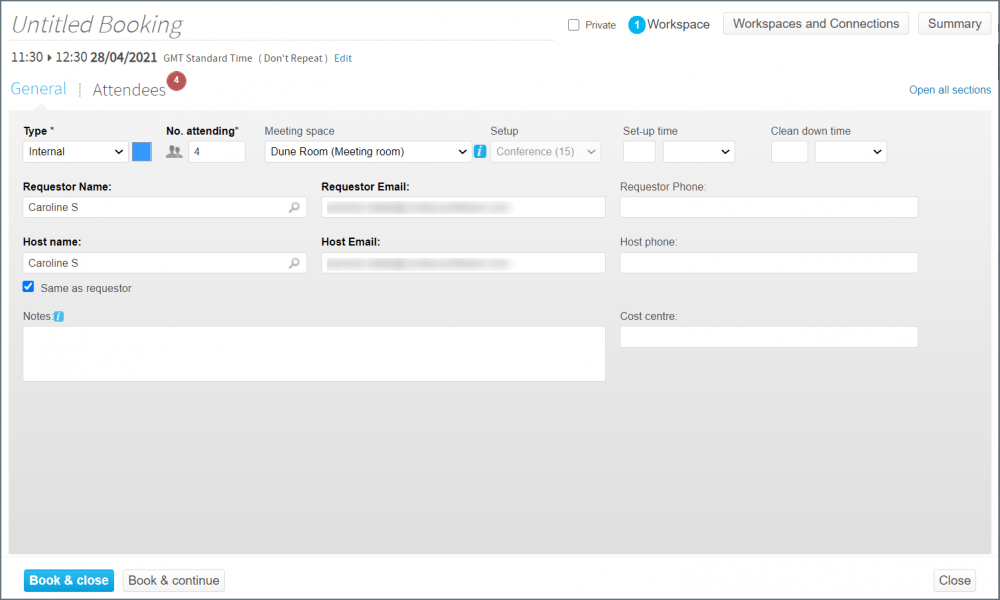
Se uma reserva abranger vários espaços de reunião, cada espaço será exibido em sua própria guia. Clique em uma guia para exibir as opções do espaço. Clique na guia Espaço de trabalho para adicionar ou remover um espaço de reunião da reserva.
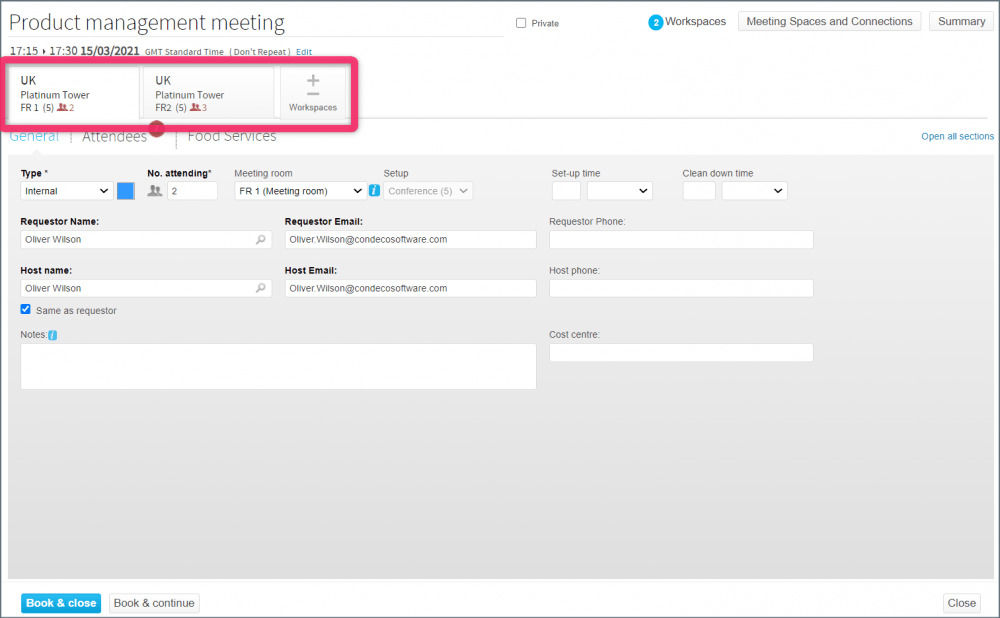

Untitled Booking: Inclua o título da Reunião
Edit: Clique em Editar para alterar a data / hora e também criar / corrigir recorrências, clique em Atualizar reserva para salvar. Se o espaço escolhido não estiver disponível em uma série recorrente, são oferecidos espaços alternativos. Inclui espaços para reuniões e conferências em vários locais. Você deve inserir um título para a reunião antes de clicar em Editar.

Private: Caso seja uma reunião privativa, selecione esta opção. Assuim o título da sua reunião não irã aparecer no software ou display.
Open all selection: Clique para alterar a forma como você vê o formulário de reserva. Alterne entre uma visualização com guias e uma visualização de uma página. Você deve inserir o título da reunião antes de alternar a visualização.
Type: Escolha um tipo de reunião na lista suspensa. As opções dependem da configuração da sua organização.
Nº atendees: Insira o número de participantes – você pode precisar inserir seus detalhes de contato na guia / seção Participantes
Workspace type: o rótulo do campo mostrará o tipo de espaço de trabalho escolhido e o espaço de reunião é exibido na caixa. Use o menu suspenso para selecionar um espaço diferente no mesmo grupo, se necessário.
Setup: use o menu suspenso para escolher um estilo de assento diferente para o espaço, se disponível. O número máximo de participantes para um estilo de assento é indicado entre colchetes.
Setup time /clean down time: Insira o tempo necessário para configurar uma sala antes de uma reunião e / ou limpar depois de uma reunião. Os tempos de configuração e limpeza geralmente são inseridos em minutos, mas também podem ser definidos em horas, dias ou semanas. Deixe em branco se não for necessário.
Requestor Name: por padrão, o nome do usuário que está criando a reserva será exibido como o solicitante. Para editar, exclua o nome e comece a digitar o nome necessário até que o usuário apareça. Clique no usuário para selecionar.
Requestor email and phone: os campos de e-mail e telefone são preenchidos automaticamente a partir do Nome do solicitante. Edite se necessário.
Host name: se o organizador da reunião for diferente do solicitante, comece a inserir o nome aqui. Quando o nome necessário aparecer, clique para selecionar. Se o host for o mesmo que o solicitante, marque Igual ao solicitante.
Host email and phone: os campos de e-mail e telefone são propagados automaticamente, mas é possível editar ambos os campos.
Notes: insira quaisquer observações para a reunião. As notas são visíveis para qualquer pessoa com acesso à reunião. Os seguintes caracteres não são permitidos e serão removidos <,>, ¬, +, |
Cost center: Insira o centro de custo, se necessário.
Clique na guia Atendees/Participantes para inserir os detalhes do participante da reunião. O número de linhas exibidas corresponde ao número de participantes definido na guia Geral. Para adicionar mais linhas, clique em Adicionar outro participante.
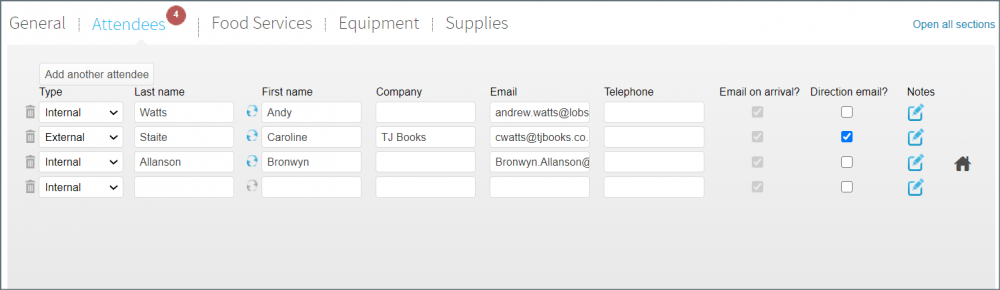
Type: Clique na lista suspensa para definir se o participante é interno ou um visitante de fora de sua organização (externo).
Visitantes externos: selecione Externo para visitantes de fora da sua organização. Depois de digitar o sobrenome do participante, um pop-up o convidará a adicionar o participante como um novo contato (Criar nova entrada). Depois de salvo, todas as reservas futuras do contato aparecerão quando você começar a digitar seu nome.
Participantes internos: use Interno para participantes de sua organização. Comece digitando o nome no campo Nome e / ou Sobrenome para selecionar um nome no diretório da sua organização.
E-mail na chegada: Se marcado, o Solicitante / Anfitrião receberá um e-mail assim que o visitante chegar. (Esta é uma opção configurável).
E-mail de instruções: Envia um e-mail com as instruções ao Visitante.
Notas do visitante: Clique em Notas para adicionar informações sobre o visitante para a equipe da recepção.
Após adicionar todas as informações, clique em “Reservar e fechar”. O Software irá perguntar se deseja enviar as informações a todos os participantes.
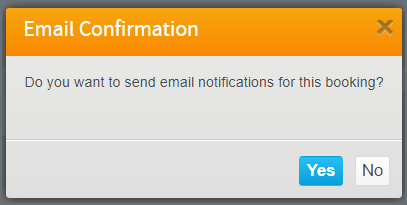
Check-in e Liberar
Sempre que sua reunião iniciar você deverá fazer check-in. Se você não fizer no horário definido pela sua organização, seu espaço será liberado automaticamente e ficará disponível para outros usuários reservarem. O período de check-in é configurado pela empresa.
Como fazer check-in?
Na web, você pode fazer check-in pela página Hoje clicando em “Check-in”.
O botão Check-in só aparece quando está próximo do horário de check-in.
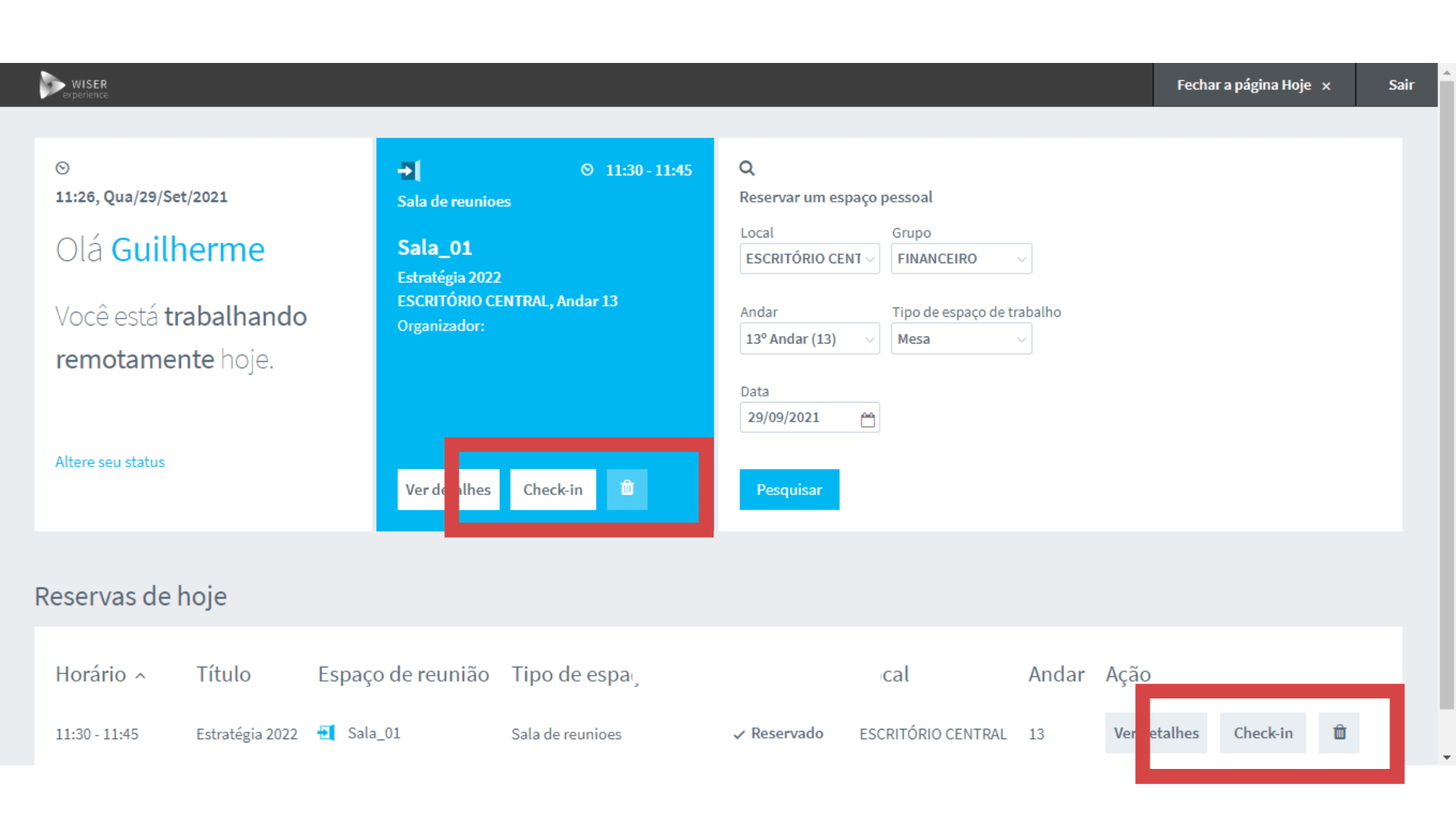
Como finalizar uma reunião antes do horário?
Após o check-in o software irá alterar o botão para “FIM”. Caso sua reunião finalize antes do horário previsto, basta clicar no botão e a sala estará livre para outras pessoas utilizarem.